Jupyter Notebooks: Difference between revisions
m →Jupyter via Open OnDemand: : Added note about 72 hour limit when launched from OOD. |
|||
| (19 intermediate revisions by 2 users not shown) | |||
| Line 1: | Line 1: | ||
[[Category:Software]][[Category:Python]][[Category:Machine Learning]] | [[Category:Software]][[Category:Python]][[Category:Machine Learning]] __NOTOC__ | ||
==Available Options for Starting and Connecting to a Jupyter Notebook Server== | |||
=Available Options for Starting and Connecting to a Jupyter Notebook Server= | |||
[[File:Jupyter.png|250px|right]] | [[File:Jupyter.png|250px|right]] | ||
[https://jupyter.org/ Jupyter] Notebooks are a popular web-based development environment for teaching, testing and development and running code. Notebooks allow seamless integrations of live code, richly formatted text, images, visualizations, cleanly formatted equations and more. Jupyter supports [https://github.com/jupyter/jupyter/wiki/Jupyter-kernels many programming languages], but is most often associated with Python. | [https://jupyter.org/ Jupyter] Notebooks are a popular web-based development environment for teaching, testing and development and running code. Notebooks allow seamless integrations of live code, richly formatted text, images, visualizations, cleanly formatted equations and more. Jupyter supports [https://github.com/jupyter/jupyter/wiki/Jupyter-kernels many programming languages], but is most often associated with Python. | ||
UF Research Computing offers several methods to run Jupyter. This page provides general information about Jupyter, Jupyter Notebooks and Jupyter Lab. For details on starting Jupyter on HiPerGator, please see the pages below for detailed information on each option. ''In general, these options are listed in the order of ease of use.'' | UF Research Computing offers several methods to run Jupyter. This page provides general information about Jupyter, Jupyter Notebooks and Jupyter Lab. For details on starting Jupyter on HiPerGator, please see the pages below for detailed information on each option. ''In general, these options are listed in the order of ease of use.'' | ||
{{Note|JupyterHub can only use resources from your primary group's allocation. If you need to use resources from a secondary group, please use [[Jupyter | {{Note|JupyterHub can only use resources from your primary group's allocation. If you need to use resources from a secondary group, please use [[Jupyter#Jupyter via Open OnDemand|Jupyter via Open OnDemand]].|warn}} | ||
{{Note|Remember that leaving idle Jupyter servers running wastes resources and prevents you and others from using those resources. See below of information on how to stop your server when you are done working.|reminder}} | {{Note|Remember that leaving idle Jupyter servers running wastes resources and prevents you and others from using those resources. See below of information on how to stop your server when you are done working.|reminder}} | ||
==JupyterHub== | ===JupyterHub=== | ||
<div class="mw-collapsible mw-collapsed" style="width: 80%; padding: 5px; border: 1px solid gray;"> | |||
''Expand for JupyterHub: an easy, one click option to start a Jupyter Lab server with resources selected from a simple dropdown menu. All JupyterHub jobs run using your primary group's resources.'' | |||
<div class="mw-collapsible-content" style="padding: 5px;"> | |||
If you are looking for a convenient way to run JupyterLab notebooks try '''[https://jhub.rc.ufl.edu UFRC JupyterHub]''' service. It presents a convenient web interface to start notebooks, consoles, or terminals with multiple custom kernels and several job resource request profiles, which we can expand on request to satisfy your needs. | If you are looking for a convenient way to run JupyterLab notebooks try '''[https://jhub.rc.ufl.edu UFRC JupyterHub]''' service. It presents a convenient web interface to start notebooks, consoles, or terminals with multiple custom kernels and several job resource request profiles, which we can expand on request to satisfy your needs. | ||
| Line 30: | Line 30: | ||
* After clicking Start, your job is submitted to the SLURM scheduler requesting the resources indicated. It may take a few minutes or longer for your job to start depending on cluster load and your group's available resources. | * After clicking Start, your job is submitted to the SLURM scheduler requesting the resources indicated. It may take a few minutes or longer for your job to start depending on cluster load and your group's available resources. | ||
===Stopping Your Server When Finished=== | ====Stopping Your Server When Finished==== | ||
[[File:JHub hubcontrol.png|200px|frameless|right]] | [[File:JHub hubcontrol.png|200px|frameless|right]] | ||
If you are done with your work, rather than leaving the server running with idle resources tied up with your job, please stop your server. | If you are done with your work, rather than leaving the server running with idle resources tied up with your job, please stop your server. | ||
| Line 44: | Line 44: | ||
* Launch a terminal | * Launch a terminal | ||
* Upload and download files via your browser | * Upload and download files via your browser | ||
</div> | |||
</div> | |||
==Jupyter via Open OnDemand== | ===Jupyter via Open OnDemand=== | ||
<div class="mw-collapsible mw-collapsed" style="width:80%; padding: 5px; border: 1px solid gray;"> | |||
''Expand Jupyter via OOD: an easy method to start a Jupyter Lab server that offers additional configuration options beyond the dropdown available in JupyterHub. Jupyter via OOD allows user configurable resource requests, group selection and other options. Please note, notebooks running in the GPU partition are limited to 72 hours of runtime.'' | |||
<div class="mw-collapsible-content" style="padding: 5px;"> | |||
[[Open OnDemand| Open OnDemand]] is a service that provides web-based access to HiPerGator, including JupyterLab and Jupyter Notebooks. | [[Open OnDemand| Open OnDemand]] is a service that provides web-based access to HiPerGator, including JupyterLab and Jupyter Notebooks. | ||
| Line 71: | Line 76: | ||
* Once your job starts the Connect button will appear. Click that to connect to your Jupyter session. | * Once your job starts the Connect button will appear. Click that to connect to your Jupyter session. | ||
===Reconnecting to Running Sessions=== | ====Reconnecting to Running Sessions==== | ||
[[File:OOD MyInteractiveSessions.png | right]] | [[File:OOD MyInteractiveSessions.png | right]] | ||
You can close your browser window and reconnect to existing sessions using the My Interactive Sessions menu (sometimes shown with just the icon on smaller screens). | You can close your browser window and reconnect to existing sessions using the My Interactive Sessions menu (sometimes shown with just the icon on smaller screens). | ||
===Deleting Running Sessions=== | ====Deleting Running Sessions==== | ||
Your Jupyter session will run for the time you selected, consuming the allocated resources. If you are finished with your analyses, you can release those resources by deleting the job. Using the My Interactive Sessions menu shown above, find the session and click the Delete button. The Delete button stops the SLURM job. The Notebooks/files/etc. created in your job are not deleted. | Your Jupyter session will run for the time you selected, consuming the allocated resources. If you are finished with your analyses, you can release those resources by deleting the job. Using the My Interactive Sessions menu shown above, find the session and click the Delete button. The Delete button stops the SLURM job. The Notebooks/files/etc. created in your job are not deleted. | ||
===Using the Older Jupyter Notebook Interface=== | ====Using the Older Jupyter Notebook Interface==== | ||
By default, the checkbox show at the right is selected, starting your server with the more modern JupyterLab interface. If you want to use the older, simpler Jupyter Notebook interface uncheck the box. | |||
[[File:OOD Jupyter SimpleNotebooks.png|frameless]] | |||
</div> | |||
</div> | |||
==Standalone Jupyter Notebook== | ===Standalone Jupyter Notebook=== | ||
<div class="mw-collapsible mw-collapsed" style="width:80%; padding: 5px; border: 1px solid gray;"> | |||
''Expand for Standalone Notebooks: details methods to submit a batch job and connect via ssh tunnels..'' | |||
<div class="mw-collapsible-content" style="padding: 5px;"> | |||
This is a ''manual'' mechanism to start a Jupyter notebook within a SLURM job on HiPerGator and connect to it from the web browser running on your local computer. | This is a ''manual'' mechanism to start a Jupyter notebook within a SLURM job on HiPerGator and connect to it from the web browser running on your local computer. | ||
===Interactive Session=== | ====Interactive Session==== | ||
If you're in a [[Development_and_Testing|dev SLURM session]] then | If you're in a [[Development_and_Testing|dev SLURM session]] then | ||
* Note the host name, which you'll need to create an SSH tunnel to your notebook. | * Note the host name, which you'll need to create an SSH tunnel to your notebook. | ||
| Line 91: | Line 102: | ||
* Create an SSH tunnel from your local computer to the notebook using SSH forwarding (see below). | * Create an SSH tunnel from your local computer to the notebook using SSH forwarding (see below). | ||
===SLURM Job=== | ====SLURM Job==== | ||
If you would like a notebook to live for longer than the 12-hour time limit for dev sessions start it inside a SLURM job. | If you would like a notebook to live for longer than the 12-hour time limit for dev sessions start it inside a SLURM job. | ||
| Line 116: | Line 127: | ||
;Note: The jupyter environment includes all R and python packages/modules we installed on request. | ;Note: The jupyter environment includes all R and python packages/modules we installed on request. | ||
====Connection Information==== | =====Connection Information===== | ||
Once the job starts look at the jupyter_notebook_$SLURM_JOBID.log SLURM output file to learn the hostname and the port jupyter notebook was started on. The ssh tunnel and local URI paths should already be there. | Once the job starts look at the jupyter_notebook_$SLURM_JOBID.log SLURM output file to learn the hostname and the port jupyter notebook was started on. The ssh tunnel and local URI paths should already be there. | ||
| Line 151: | Line 162: | ||
Copy the token to use it as the password the first time you connect to the notebook. In this example the token is <code>06b1c3f73bb847234c198a22bd62b7f20101b04d1bc2b64a</code>. | Copy the token to use it as the password the first time you connect to the notebook. In this example the token is <code>06b1c3f73bb847234c198a22bd62b7f20101b04d1bc2b64a</code>. | ||
==Create Tunnel From Local Machine== | ====Create Tunnel From Local Machine==== | ||
Copy paste the tunnel command from the job script or write your own based on how you manually started a notebook. | Copy paste the tunnel command from the job script or write your own based on how you manually started a notebook. | ||
ssh -NL 23312:c10b-s14.ufhpc:23312 jdoe@hpg.rc.ufl.edu | ssh -NL 23312:c10b-s14.ufhpc:23312 jdoe@hpg.rc.ufl.edu | ||
===Browse To Notebook=== | ====Browse To Notebook==== | ||
In a web browser on the local machine open [http://localhost:23312 http://localhost:23312] | In a web browser on the local machine open [http://localhost:23312 http://localhost:23312] | ||
| Line 164: | Line 175: | ||
Again, note that the default Jupyter Notebook setup you see should have at least four kernels - two default kernels (python and R) that come with Jupyter and two additional kernels that provide access to environments provided by RC-specific environment modules e.g. 'RC R-3.5.1' and 'RC Py3-3.6.5', which match the same environment modules you use in batch jobs. | Again, note that the default Jupyter Notebook setup you see should have at least four kernels - two default kernels (python and R) that come with Jupyter and two additional kernels that provide access to environments provided by RC-specific environment modules e.g. 'RC R-3.5.1' and 'RC Py3-3.6.5', which match the same environment modules you use in batch jobs. | ||
</div> | |||
</div> | |||
=Accessing Blue and Orange Directories= | ==Accessing Blue and Orange Directories== | ||
<div class="mw-collapsible mw-collapsed" style="width: 80%; padding: 5px; border: 1px solid gray;"> | |||
''Instructions for accessing directories outside of your home.'' | |||
<div class="mw-collapsible-content" style="padding: 5px;"> | |||
At first, Jupyter only has access to your home directory (<code>/home/<i>gatorlink</i></code>). In order to access directories outside of your home, it is necessary to add links to those directories using the command line. These links are similar to aliases or shortcuts on your computer. Common directories to add are your groups' <code>/blue</code> and <code>/orange</code> directories. | At first, Jupyter only has access to your home directory (<code>/home/<i>gatorlink</i></code>). In order to access directories outside of your home, it is necessary to add links to those directories using the command line. These links are similar to aliases or shortcuts on your computer. Common directories to add are your groups' <code>/blue</code> and <code>/orange</code> directories. | ||
| Line 186: | Line 202: | ||
Then, you'll see 'blue_gator-group' or 'orange_gator-group' as a folders in your home directory in JupyterLab and will be able to double-click on those to browse the directories. | Then, you'll see 'blue_gator-group' or 'orange_gator-group' as a folders in your home directory in JupyterLab and will be able to double-click on those to browse the directories. | ||
</div> | |||
</div> | |||
=Exporting Notebooks as Executable Scripts= | ==Exporting Notebooks as Executable Scripts== | ||
Notebooks are a great method for testing and development, but can be cumbersome when it comes to production runs. It is simple to export a Jupyter Notebook as an executable script (.py file for example). | Notebooks are a great method for testing and development, but can be cumbersome when it comes to production runs. It is simple to export a Jupyter Notebook as an executable script (.py file for example). | ||
* Select File > Export Notebook As... > Export Notebook to Executable Script. | * Select File > Export Notebook As... > Export Notebook to Executable Script. | ||
| Line 193: | Line 211: | ||
{{Note|You can also export notebooks as PDFs, HTML and other formats.|reminder}} | {{Note|You can also export notebooks as PDFs, HTML and other formats.|reminder}} | ||
=Jupyter Kernels= | ==Jupyter Kernels== | ||
==UFRC Managed Kernels== | ===UFRC Managed Kernels=== | ||
{{Note|The built-in python kernel named 'Python3 (ipykernel)' is empty, but cannot be removed. Please don't use it unless you plan to install all packages on your own.|reminder}} | {{Note|The built-in python kernel named 'Python3 (ipykernel)' is empty, but cannot be removed. Please don't use it unless you plan to install all packages on your own.|reminder}} | ||
| Line 206: | Line 224: | ||
For directions on setting up your own '''Julia''' kernel, please see the [[Julia]] page. | For directions on setting up your own '''Julia''' kernel, please see the [[Julia]] page. | ||
==Personal Kernels== | ===Personal Kernels=== | ||
{{Note|For a more thorough treatment of this topic, please see the [[Managing Python environments and Jupyter kernels]] page.|reminder}} | {{Note|For a more thorough treatment of this topic, please see the [[Managing Python environments and Jupyter kernels]] page.|reminder}} | ||
Latest revision as of 18:58, 23 March 2023
Available Options for Starting and Connecting to a Jupyter Notebook Server

Jupyter Notebooks are a popular web-based development environment for teaching, testing and development and running code. Notebooks allow seamless integrations of live code, richly formatted text, images, visualizations, cleanly formatted equations and more. Jupyter supports many programming languages, but is most often associated with Python.
UF Research Computing offers several methods to run Jupyter. This page provides general information about Jupyter, Jupyter Notebooks and Jupyter Lab. For details on starting Jupyter on HiPerGator, please see the pages below for detailed information on each option. In general, these options are listed in the order of ease of use.
JupyterHub
Expand for JupyterHub: an easy, one click option to start a Jupyter Lab server with resources selected from a simple dropdown menu. All JupyterHub jobs run using your primary group's resources.
If you are looking for a convenient way to run JupyterLab notebooks try UFRC JupyterHub service. It presents a convenient web interface to start notebooks, consoles, or terminals with multiple custom kernels and several job resource request profiles, which we can expand on request to satisfy your needs.
- The main user impact is that if this occurs, you will need to force a reload of the page to stop your server.
- To force a hard reload of the JHub webpage: use shift+F5 or hold the shift key on the keyboard and click on the reload browser button)
- After a reload, you will see your username in the top-right corner and be able to stop your server
Connect to https://jupyterhub.rc.ufl.edu
- Using your web browser navigate to https://jupyterhub.rc.ufl.edu and login with your institutional credentials.
Select the Desired Resources from the Dropdown
- The dropdown menu lists the available job profile options for the resource request for your Jupyter Server. As with all jobs run through the scheduler, these resources are the number of CPU cores, amount of memory (RAM), number of GPUs and the time these resources are allocated for.
- Be sure to select reasonable resources for the work you plan to do and the allocation your group has. Once allocated to your job, those resources are unavailable to other users in your group for the duration of your job.
- After selecting the profile you want to use, click the start button.
- After clicking Start, your job is submitted to the SLURM scheduler requesting the resources indicated. It may take a few minutes or longer for your job to start depending on cluster load and your group's available resources.
Stopping Your Server When Finished
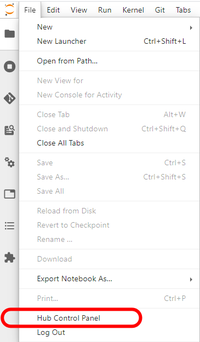
If you are done with your work, rather than leaving the server running with idle resources tied up with your job, please stop your server.
- From the File menu, select Hub Control Panel
- As noted above, there is a caching bug in JupyterHub that may result in you having a different user's username in the top right of the page. If that is the case, do a hard refresh of the page.

- After verifying your username, click the Stop My Server button.
Video Summary of Running Jupyter Notebooks on HiPerGator
![]() [8 min, 1 sec]
This video covers the use of Jupyter Notebooks via https://jhub.rc.ufl.edu/ to run Python, R and other notebooks on HiPerGator.
[8 min, 1 sec]
This video covers the use of Jupyter Notebooks via https://jhub.rc.ufl.edu/ to run Python, R and other notebooks on HiPerGator.
- Connect to https://jhub.rc.ufl.edu/
- Launch notebooks in various coding languages
- Launch a terminal
- Upload and download files via your browser
Jupyter via Open OnDemand
Expand Jupyter via OOD: an easy method to start a Jupyter Lab server that offers additional configuration options beyond the dropdown available in JupyterHub. Jupyter via OOD allows user configurable resource requests, group selection and other options. Please note, notebooks running in the GPU partition are limited to 72 hours of runtime.
Open OnDemand is a service that provides web-based access to HiPerGator, including JupyterLab and Jupyter Notebooks.
Connect to https://ood.rc.ufl.edu
- Using your web browser navigate to https://ood.rc.ufl.edu/ and login with your GatorLink credentials.
- See the Open OnDemand for information on file management, shell access and other features available from Open OnDemand.
Select Jupyter Notebook from the interactive Apps Menu and fill out form
- From the Interactive Apps menu, select Jupyter Notebook from the Servers section of the menu near the bottom.
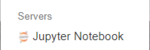
- The next page presents a form with many options for scheduling your job.
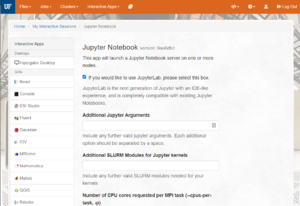
- Settings of particular importance:
- Number of CPU cores requested per MPI task (--cpus-per-task, -p): How many CPU cores do you want? Most Python Notebooks will only use a single CPU core, so requesting more is generally not needed. If you are using multiple cores, set the number here.
- Maximum memory requested for this job in Gigabytes (--mem, -m): How much memory should be allocated to your job. This should be a reasonable estimate of the amount of memory (RAM) that you will use during your session in GB. If you experience Jupyter Kernels dying while running your notebooks, this may be an indication of not having enough memory. Restarting a session with more RAM may help.
- SLURM Account (--account, -A) and QoS (Required if custom Account is set, --qos, -q): Account and QOS can be set to use a secondary group (such as a course allocation). Most users will not need to change these settings.
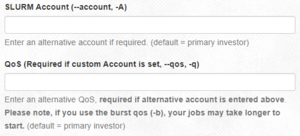
- Cluster partition (--partition, -p): Leave as
defaultunless are requesting a GPU or have a specific reason to select a partition. - Generic Resource Request (--gres): If you are requesting a GPU, add the information here using the GPU Access page as a guide.
Once you have used Open OnDemand once, your settings will typically be saved for future sessions. If you run similar sessions, you can scroll to the bottom and click Launch.
Wait for job to start and then connect
- After clicking Launch, your job will be submitted to the SLURM scheduler requesting the resources you have selected. At first the job will be listed with the image below. Remember that resources are allocated to groups based on investment, other jobs using the group's resource may delay the start of your job.
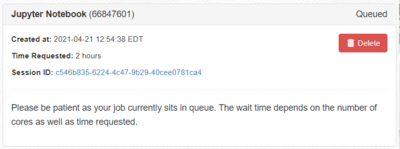
- Once your job starts the Connect button will appear. Click that to connect to your Jupyter session.
Reconnecting to Running Sessions

You can close your browser window and reconnect to existing sessions using the My Interactive Sessions menu (sometimes shown with just the icon on smaller screens).
Deleting Running Sessions
Your Jupyter session will run for the time you selected, consuming the allocated resources. If you are finished with your analyses, you can release those resources by deleting the job. Using the My Interactive Sessions menu shown above, find the session and click the Delete button. The Delete button stops the SLURM job. The Notebooks/files/etc. created in your job are not deleted.
Using the Older Jupyter Notebook Interface
By default, the checkbox show at the right is selected, starting your server with the more modern JupyterLab interface. If you want to use the older, simpler Jupyter Notebook interface uncheck the box.
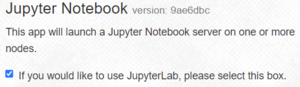
Standalone Jupyter Notebook
Expand for Standalone Notebooks: details methods to submit a batch job and connect via ssh tunnels..
This is a manual mechanism to start a Jupyter notebook within a SLURM job on HiPerGator and connect to it from the web browser running on your local computer.
Interactive Session
If you're in a dev SLURM session then
- Note the host name, which you'll need to create an SSH tunnel to your notebook.
- Load jupyter module.
- Start a jupyter notebook with launch_jupyter_lab or launch_jupyter_notebook. Note the information printed to the console.
- Create an SSH tunnel from your local computer to the notebook using SSH forwarding (see below).
SLURM Job
If you would like a notebook to live for longer than the 12-hour time limit for dev sessions start it inside a SLURM job.
- If you don't want to go through copying/pasting the initial authentication token for every jupyter job set a default password for your notebooks with the following commands
module load jupyter jupyter-notebook password
- Create a job script similar to the example below. Adjust options as necessary.
#!/bin/bash #SBATCH --job-name=jupyter #SBATCH --output=jupyter_notebook_%j.log #SBATCH --ntasks=1 #SBATCH --mem=2gb #SBATCH --time=04:00:00 date;hostname;pwd module add jupyter launch_jupyter_notebook
- Note
- The jupyter environment includes all R and python packages/modules we installed on request.
Connection Information
Once the job starts look at the jupyter_notebook_$SLURM_JOBID.log SLURM output file to learn the hostname and the port jupyter notebook was started on. The ssh tunnel and local URI paths should already be there.
E.g.
$ cat jupyter_6595668.log
Fri Apr 14 16:22:02 EDT 2017
c10b-s14.ufhpc
/home/jdoe
Starting Jupyter Notebook on port 23312 on the c10b-s14.ufhpc server.
SSH tunnel command:
ssh -NL 23312:c10b-s14.ufhpc:23312 jdoe@hpg.rc.ufl.edu
Local browser URI:
http://localhost:23312
If you have not set a default personal password with 'jupyter-notebook password' you will need to find and use the automatically generated authentication token, which is written to the job log once the notebook server starts. For example,
E.g.
[W 15:38:37.568 NotebookApp] WARNING: The notebook server is listening on all IP addresses and not using encryption. This is not recommended
...
Copy/paste this URL into your browser when you connect for the first time,
to login with a token:
http://(c100b-s1.ufhpc or 127.0.0.1):29926/?token=06b1c3f73bb847234c198a22bd62b7f20101b04d1bc2b64a
...
[I 15:40:13.516 NotebookApp] Adapting to protocol v5.0 for kernel b5d6cea6-d214-4b37-b01e-4250ae6179c9
Copy the token to use it as the password the first time you connect to the notebook. In this example the token is 06b1c3f73bb847234c198a22bd62b7f20101b04d1bc2b64a.
Create Tunnel From Local Machine
Copy paste the tunnel command from the job script or write your own based on how you manually started a notebook.
ssh -NL 23312:c10b-s14.ufhpc:23312 jdoe@hpg.rc.ufl.edu
Browse To Notebook
In a web browser on the local machine open http://localhost:23312
Provide the personal password or the token from the job log as the password to authenticate.
Enjoy using the rich python programming and visualization environment provided by Jupyter running on UFRC computing resources.
Again, note that the default Jupyter Notebook setup you see should have at least four kernels - two default kernels (python and R) that come with Jupyter and two additional kernels that provide access to environments provided by RC-specific environment modules e.g. 'RC R-3.5.1' and 'RC Py3-3.6.5', which match the same environment modules you use in batch jobs.
Accessing Blue and Orange Directories
Instructions for accessing directories outside of your home.
At first, Jupyter only has access to your home directory (/home/gatorlink). In order to access directories outside of your home, it is necessary to add links to those directories using the command line. These links are similar to aliases or shortcuts on your computer. Common directories to add are your groups' /blue and /orange directories.
Open a Terminal

We will need a terminal to run the commands below. You can use an ssh client, the OOD Shell Access or launch a Terminal within your Jupyter Server. The image on the right shows the Terminal Launcher button at the bottom of the Launcher panel in JupyterLab. If needed, you can open the Launcher with the '+' icon in the top left or from the File menu, select New Launcher.
Create the Link
The specific type of link we want to create is referred to as a symbolic link or symlink. The format of the command used to create this link is ln -s path_to_link_to name_of_link.
- In general, we recommend making a link to your group's directory. This allows you to use the group's share folder and more easily collaborate with others in the group than if you made the link to your own folder within the group directory.
- Since people are often in multiple groups, we recommend naming the link with the convention
blue_group. This allows for multiple links to each group directory. - The
idcommand will show you the groups you are a member of:
[agator@login4 ~]$ id uid=12345(agator) gid=12345(gator-group) groups=12345(gator-group),12346(orange-group),12347(blue-group) [agator@login4 ~]$
- The commands below show the commands needed to change directories to your home directory (
cd) and create links to the fictional gator-group/blueand/orangedirectories.
[agator@login4 ~]$cd [agator@login4 ~]$ln -s /blue/gator-group blue_gator-group [agator@login4 ~]$ln -s /orange/gator-group orange_gator-group
Then, you'll see 'blue_gator-group' or 'orange_gator-group' as a folders in your home directory in JupyterLab and will be able to double-click on those to browse the directories.
Exporting Notebooks as Executable Scripts
Notebooks are a great method for testing and development, but can be cumbersome when it comes to production runs. It is simple to export a Jupyter Notebook as an executable script (.py file for example).
- Select File > Export Notebook As... > Export Notebook to Executable Script.
Jupyter Kernels
UFRC Managed Kernels
We will happily add python or R packages/modules to available environments/kernels. Use the RC Support System to request package installs. All RC managed Jupyter kernels are based on environment modules that can also be loaded in an interactive terminal session or in job scripts with 'module load'. Users can also install their own personal packages with methods described in the R FAQ section.
We provide custom kernels named 'RC-py3-$version' and 'RC-R-$version' that provide access hundreds of R packages and python3 modules we installed to support exploratory research and code writing by UF researchers on request. Use https://support.rc.ufl.edu to request additional package and module installs. Note that the shared python3 and R environments can only have one package/module version to avoid conflicts. Use python virtualenv or conda environments to have custom module installs for particular projects as shown below.
All other kernels are application-specific. Their installation requests are documented in our support system and on this help site.
For directions on setting up your own Julia kernel, please see the Julia page.
Personal Kernels
Users can define their own Jupyter kernels for use in JupyterHub. See https://jupyter-client.readthedocs.io/en/stable/kernels.html
In short, kernel definitions can be put into ~/.local/share/jupyter/kernels directory. See /apps/jupyterhub/kernels/ for examples of how we define commonly used kernels. You can also copy a template kernel from /apps/jupyterhub/template_kernel. Replace the placeholder paths and strings in the template files run.sh and kernel.json in accordance to your conda environment configuration.
Note: Even though the kernel.json defines the display_name, the folder name must also be unique. You cannot just copy a folder and update the contents of the kernel.json and run.sh files, you also need to rename the folder.
To troubleshoot issues with personal kernels, check the log files at ~/ondemand/data/sys/dashboard/batch_connect/sys/jupyter/output/YOUR_SESSION_ID/output.log