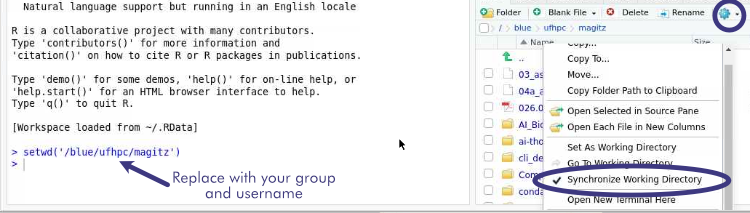Difference between revisions of "RStudio"
Moskalenko (talk | contribs) |
|||
| (10 intermediate revisions by 4 users not shown) | |||
| Line 1: | Line 1: | ||
| − | [[Category:Software]] | + | [[Category:Software]][[Category:Statistics]] |
{|<!--CONFIGURATION: REQUIRED--> | {|<!--CONFIGURATION: REQUIRED--> | ||
|{{#vardefine:app|rstudio}} | |{{#vardefine:app|rstudio}} | ||
| Line 21: | Line 21: | ||
<!--Modules--> | <!--Modules--> | ||
| − | == | + | ==Environment Modules== |
| − | + | Run <code>module spider R</code> to find out what R environment modules that contain this application are available. | |
| − | |||
| − | < | ||
| − | |||
| − | |||
| − | |||
| − | |||
| − | |||
| − | |||
| − | |||
| − | |||
==System Variables== | ==System Variables== | ||
| − | * HPC_{{ | + | * HPC_{{uc:{{#var:app}}}}_DIR - installation directory |
<!--Configuration--> | <!--Configuration--> | ||
{{#if: {{#var: conf}}|==Configuration== | {{#if: {{#var: conf}}|==Configuration== | ||
| Line 44: | Line 34: | ||
RStudio is an integrated development environment (IDE) for R. It includes a console, syntax-highlighting editor that supports direct code execution, as well as tools for plotting, history, debugging and workspace management. | RStudio is an integrated development environment (IDE) for R. It includes a console, syntax-highlighting editor that supports direct code execution, as well as tools for plotting, history, debugging and workspace management. | ||
| − | + | The recommended way to run RStudio on HiPerGator is to start it in [[Open_OnDemand|Open OnDemand]]. | |
| − | |||
| − | + | When RStudio starts the file browser will be limited to your home directory. To navigate to /blue or /orange, there are two main options: | |
| − | |||
| − | |||
| − | |||
| − | + | === Option 1: Create a symlink to your target directory in home=== | |
| − | + | E.g. | |
| + | $ cd | ||
| + | $ ln -s /blue/MYGROUP/$USER/ blue | ||
| + | where MYGROUP is your real group name | ||
| − | + | After you create a symlink you'll be able to go into the 'blue' directory in the RStudio file browser under home. | |
| − | + | ===Option 2: Change your working directory using R console=== | |
| − | + | * Click on the '[Gear] More' menu in the RStudio file browser and choose 'Synchronize Working Directory' | |
| + | * Run | ||
| + | setwd('/blue/MYGROUP/MYUSER/') | ||
| + | in the RStudo REPL and the file browser should immediately reflect the new working directory. | ||
| − | + | [[File:RStudio setwd synchronize.png]] | |
| − | + | |}} | |
| − | |||
| − | |||
| − | |||
| − | + | ==RStudio on ResVault== | |
| − | + | To launch RStudio on ResVault use the command <code>$ rstudio --no-sandbox</code> and if you have additional drives linked to your VM, bind mount those drives with the flag <code> -B /drives/drive_name</code> | |
| − | |||
| − | |||
| − | |||
| − | |||
| − | </ | ||
| − | |||
| − | |||
| − | |||
| − | |||
<!--Job Scripts--> | <!--Job Scripts--> | ||
{{#if: {{#var: job}}|==Job Script Examples== | {{#if: {{#var: job}}|==Job Script Examples== | ||
Latest revision as of 19:51, 18 July 2023
Description
RStudio is an integrated development environment (IDE) for R. It includes a console, syntax-highlighting editor that supports direct code execution, as well as tools for plotting, history, debugging and workspace management.
Environment Modules
Run module spider R to find out what R environment modules that contain this application are available.
System Variables
- HPC_RSTUDIO_DIR - installation directory
Additional Information
RStudio is an integrated development environment (IDE) for R. It includes a console, syntax-highlighting editor that supports direct code execution, as well as tools for plotting, history, debugging and workspace management.
The recommended way to run RStudio on HiPerGator is to start it in Open OnDemand.
When RStudio starts the file browser will be limited to your home directory. To navigate to /blue or /orange, there are two main options:
Option 1: Create a symlink to your target directory in home
E.g.
$ cd $ ln -s /blue/MYGROUP/$USER/ blue
where MYGROUP is your real group name
After you create a symlink you'll be able to go into the 'blue' directory in the RStudio file browser under home.
Option 2: Change your working directory using R console
- Click on the '[Gear] More' menu in the RStudio file browser and choose 'Synchronize Working Directory'
- Run
setwd('/blue/MYGROUP/MYUSER/')
in the RStudo REPL and the file browser should immediately reflect the new working directory.
RStudio on ResVault
To launch RStudio on ResVault use the command $ rstudio --no-sandbox and if you have additional drives linked to your VM, bind mount those drives with the flag -B /drives/drive_name