Globus: Difference between revisions
No edit summary |
No edit summary |
||
| Line 1: | Line 1: | ||
[[Category:Software]][[Category:File Management]] | [[Category:Software]][[Category:File Management]] | ||
{|align=right | |||
|__TOC__ | |||
|} | |||
[https://www.globus.org/ Globus] is an easy-to-use, high-performance data transfer tool developed by the Computation Institute, the University of Chicago and Argonne National Laboratory. UF Research Computing has deployed Globus as one mechanism to facilitate data transfer to and from HiPerGator. | [https://www.globus.org/ Globus] is an easy-to-use, high-performance data transfer tool developed by the Computation Institute, the University of Chicago and Argonne National Laboratory. UF Research Computing has deployed Globus as one mechanism to facilitate data transfer to and from HiPerGator. | ||
Revision as of 20:02, 17 January 2023
Globus is an easy-to-use, high-performance data transfer tool developed by the Computation Institute, the University of Chicago and Argonne National Laboratory. UF Research Computing has deployed Globus as one mechanism to facilitate data transfer to and from HiPerGator.
Globus uses a grid-FTP network which uses the power of multiple servers to simultaneously transfer data.
UFRC maintains a managed Globus setup with multiple servers for the highest available bandwidth and filesystem throughput. The following managed endpoints are available at UFRC:
- Globus Version 4: 'ufrc#hpg2'
- Globus Version 5: 'UFRC HiperGator'
Note: The 'ufrc#hpg2' endpoint name can no longer be used with the https://globus.org file browser. Use endpoint 'UFRC HiperGator' instead. The error message reads: "Activation failed: Activate of endpoint '[...]' failed: MyProxy credential is expired or doesn't meet minimum lifetime"
Getting Started
Getting a Globus Account
Globus will redirect you to UF GatorLink authentication when you log into Globus.org. If you created your globus.org account before Globus started using the new authentication you'll need to link your old globus @globusid.org account with your @ufl.edu account.
Logging in to Globus CLI
Before you can use the Globus CLI on a given computer, you must log in to Globus using the globus login command on that computer. The command will print a URL (similar to the one below) in the shell:
$ globus login Please log into Globus here: --------------------------- https://auth.globus.org/v2/oauth2/authorize?code_challenge=0dlql_6KJbguIncy3-NH 0w8oBOXABa7DqvZ2O2K4bGs&state=_default&redirect_uri=https%3A%2F%2Fauth.globus.o rg%2Fv2%2Fweb%2Fauth-code&prefill_named_grant=login3.stampede2.tacc.utexas.edu& response_type=code&client_id=95fdeba8-fac2-42bd-a357-e068d82ff78e&scope=openid+ profile+email+urn%3Aglobus%3Aauth%3Ascope%3Atransfer.api.globus.org%3Aall&code_ challenge_method=S256&access_type=offline --------------------------- Enter the resulting Authorization Code here:
Copy the URL from the shell and visit that web page in a web browser on any computer. If you are not currently logged in to Globus on that computer, you will be asked to log in at this time. You may log in with your Globus ID or an ID from any organization, such as University of Florida.
You will be taken to a page where an authorization code is displayed. Copy the code to your computer's clipboard.
Paste the authorization code into the shell where you ran the "globus login" command, as a response to its prompt.
Enter the resulting Authorization Code here: 1zIOeE6leaZpnk0Fxfmi1J8UauARmF You have successfully logged in to the Globus CLI as johnqpublic@globusid.org You can always check your current identity with globus whoami Logout of the Globus CLI with globus logout
You will now be able to issue Globus CLI commands on this computer. You can check your Globus login status at any time with the command globus whoami.
Sharing Quick Start
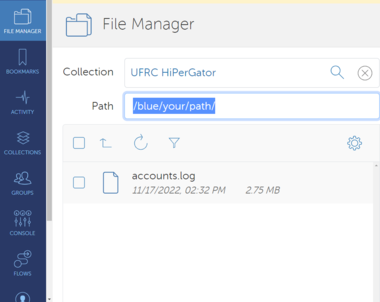
If you just want to know how to share a directory on one of the HPG filesystems here is a very brief procedure:
- Go to https://globus.org and log in with your GatorLink credentials after choosing 'University of Florida' as the authentication provider.
- Type or paste 'UFRC HiPerGator' into the collection search box.
- Type or paste the shortest path to the directory tree you want to be in E.g. '/blue/mygroup' or '/orange/mygroup' or the full path to the directory you want to share. You may have to give the 'Globus Application' permission to access files in your browser at this point.
- Browse to the directory you want to share if you didn't paste the full path above.
- Click on the 'Share' menu item.
- Give the share a name and click on 'Create Collection'. A 'Shared Collection' is now set up, but nobody except you has access, yet.
Note: Everyone you want to give permission via globus has to log into Globus first, so their Globus account would get created and they could tell you what it is.
- To give globus user(s) permissions to read or write to that directory click on 'Permissions' > 'Add Permissions - Share With' icon and search for or type/paste a globus username.
- Choose Read, Write, or both as needed.
- Add a message that will be sent to the target user by email if you want.
- Click on 'Add Permission' button.
Do not change the path or switch from 'user - share with specific individuals'. If there is a 'Globus' group (we have to set up one if you really need multiple users in a single group) in existence then you can use a group. Otherwise, do the sharing with particular globus users, which are not necessarily HiPerGator users, so don't confuse Globus users/groups with HPG users/groups.
That's all!
UFRC Globus Group
Note: this is not needed if you are transferring to a collection created under a managed endpoint. To be able to create shared end-points (see below) on your local computer if the transfer will be happening to a non-managed endpoint e.g. another local computer with a personal end-point you will need to have Globus Plus User status. To obtain that status please log into the Globus Interface, click on Groups menu at the top and select Search For Groups. Search for 'University of Florida Research Computing' and access request to the group. Once approved, you will have Globus Plus User status when running 'Globus Connect Personal' software on your local computer.
Globus Endpoints
Globus transfers files between two endpoints or shared collections created under the endpoints. An endpoint is one of the two file transfer locations – either the source or the destination – between which files can move. Once a resource (server, cluster, storage system, laptop, or other system) is defined as an endpoint, it will be available to authorized users who can transfer files to or from this endpoint.
UF Research Computing Endpoints
The managed Globus endpoints for /home, /blue, and /orange filesystems are
- Globus Version 4: 'ufrc#hpg2'
- Globsus Version 5: 'UFRC HiperGator'
Note: The 'ufrc#hpg2' endpoint name can no longer be used with the https://globus.org file browser. Use endpoint 'UFRC HiperGator' instead. The error message reads: "Activation failed: Activate of endpoint '[...]' failed: MyProxy credential is expired or doesn't meet minimum lifetime"
A valid UF Research Computing account is required to access these endpoints. If you do not have a Research Computing account, you may request one here. Please note that your username to activate a Globus endpoint is the same as the GatorLink username, and the password is the same as your GatorLink password. If you are having problems with your password, please submit a support request through the UF Computing Help Desk.
UFRC users automatically have Globus Plus user status on UFRC managed endpoints, so they are able to create shared collections, which do not require a Research Computing account to connect to, only a Globus user account. In this mode Globus acts as a secure high-performance equivalent of Dropbox and other similar services. See Globus Sharing documentation to learn how to create shared collections.
Transferring Data
For extended instructions on transferring data now that Globus is set up, view instructions at Transfer Data with Globus