Globus: Difference between revisions
| Line 23: | Line 23: | ||
===Shared Endpoints=== | ===Shared Endpoints=== | ||
UFRC users have Globus Plus user status, so they are able to create ''shared'' endpoints, which do not require a Research Computing account to connect to. In this mode Globus acts as a secure high-performance equivalent of | UFRC users have Globus Plus user status, so they are able to create ''shared'' endpoints, which do not require a Research Computing account to connect to. In this mode Globus acts as a secure high-performance equivalent of Dropbox and other similar services. See [https://docs.globus.org/how-to/share-files/ Globus Sharing documentation] to learn how to create shared endpoints in ''just a few seconds''. | ||
==Transferring Data Between Endpoints== | ==Transferring Data Between Endpoints== | ||
Revision as of 23:54, 13 March 2019
Globus is an easy-to-use, high-performance data transfer tool developed by the Computation Institute, the University of Chicago and Argonne National Laboratory. UF Research Computing has deployed Globus as one mechanism to facilitate data transfer to and from HiPerGator.
Globus uses a grid-FTP network which uses the power of multiple servers to simultaneously transfer data.
Getting Started
Getting a Globus Account
Globus will redirect you to UF GatorLink authentication when you log into Globus.org. If you created your globus.org account before Globus started using the new authentication you'll need to link your old globus @globusid.org account with your @ufl.edu account.
UFRC Globus Group
- Note: this is not needed if you are transferring to ufrc#hpg2 or any other managed end-point.
To be able to create shared end-points (see below) on your local computer if the transfer will be happening to a non-managed endpoint e.g. another local computer with a personal end-point you will need to have Globus Plus User status. To obtain that status please log into the Globus Interface, click on Groups menu at the top and select Search For Groups. Search for 'University of Florida Research Computing' and access request to the group. Once approved, you will have Globus Plus User status when running 'Globus Connect Personal' software on your local computer.
Globus Endpoints
Globus transfers files between two endpoints. An endpoint is one of the two file transfer locations – either the source or the destination – between which files can move. Once a resource (server, cluster, storage system, laptop, or other system) is defined as an endpoint, it will be available to authorized users who can transfer files to or from this endpoint.
Globus endpoints are named using the following format: <globus-online-username>#<endpoint-name>. For example, Research Computing has an account under the username "ufrc" and so it's endpoint is named ufrc#hpg2. Likewise, an individual that has a Globus account under the username "jdoe" might have a personal endpoint called jdoe#mylaptop.
UF Research Computing Endpoint
ufrc#hpg2 -- The primary Globus endpoint for /home, /ufrc and /orange filesystems.
A valid UF Research Computing account is required to access this endpoint. If you do not have a Research Computing account, you may request one here. Please note that your username to activate a Globus endpoint is the same as the GatorLink username, and the password is the same as your GatorLink password. If you are having problems with your password, please submit a support request through the UF Computing Help Desk.
UFRC users have Globus Plus user status, so they are able to create shared endpoints, which do not require a Research Computing account to connect to. In this mode Globus acts as a secure high-performance equivalent of Dropbox and other similar services. See Globus Sharing documentation to learn how to create shared endpoints in just a few seconds.
Transferring Data Between Endpoints
To transfer data between two endpoints, log in to your account at Globus.org. In the Quick Links drop down, select Transfer Files. Enter the endpoint information and, if needed, authentication information for each endpoint. The example below, shows settings for a transfer between ufrc#go and the FSU Research Computing endpoint fsurc#lustre
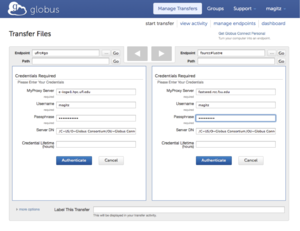
After authenticating at both endpoints, navigate to the folder and select the files to transfer and click the arrow corresponding to the direction of the transfer. The transfer will be scheduled and you will receive an email when the transfer has completed.
Advanced Transfer Options
At the bottom of the transfer window, click the More Options link. The drop down will display advanced transfer options. Many of these are useful for file synchronization. There is also an option to encrypt the data transfer, an important option for sensitive data.
End-point activation time
The default end-point activation time is 24 hrs. If your transfer is expected to take longer and you don't want to click on the link that will be sent to you in an email to re-activate the end-point then use the Advanced transfer options and change the activation time up to the maximum possible value of 168 hrs.
Globus Connect Personal
It is possible to transfer data to and from your own computer using the Globus Connect Personal Client. Select Manage Endpoints from the Manage Data drop down, and click the add Globus Connect Personal. Name the endpoint and click the Generate Setup Key. Copy that key. Download and start the install process for the client for your operating system. When prompted, paste the Setup Key into the installation box.
To transfer data to and from your computer, the Globus Connect Personal client must be running. Select it as one of the endpoints for your transfer.
Additional information
For additional support information, please see the Globus Support Site, especially the How To Guides and FAQs.
Transfer Scenarios
Let's consider a few hypothetical transfer of data scenarios. In cases involving more than one user it's necessary to know the Globus username of the remote user.
Managed End-Point Transfer between UFRC and a remote site
- Note
- We'll call a Research Computing user RCUser for brevity. The sender or a receiver on the other name will be called Remote_User.
Scenario 1: RCUser has an account at the remote site.
- RCUser logs into Globus
- RCUser authenticates against managed endpoints on both ends like
ufrc#hpg2for /ufrc at UFRC. - RCUser starts a transfer
Scenario 2: RCUser does not have a remote account. There is a collaborator (RemoteUser) on the other end. Remote site has a Globus Subscription.
- Remote_User logs into Globus and creates a shared Globus end-point (shared directory) on their storage
and gives write access to the RCUser
- RCUser logs into Globus
- RCUser authenticates against
ufrc#hpg2for /ufrc at UFRC and against the shared end-point on the remote end. - RCUser starts a transfer
Scenario 3: RCUser does not have a remote account. There is a collaborator (RemoteUser) on the other end. Remote site does not have a Globus Subscription.
- RCUser logs into Globus and creates a shared Globus end-point (shared directory) within
ufrc#hpg2and
and gives read access to the Remote_User.
- Remote_User logs into Globus
- Remote_User authenticates against the managed end-point on the remote end and against the shared end-point created by RCUser.
- Remote_User starts a transfer
- Note
To transfer from a remote site to UFRC reverse the sequence in scenarios 2 and 3.
Personal End-Point Transfers
Since UFRC has a Globus Subscription our users who requested access to the "University of Florida Research Computing" Globus group can create Shared End-Points using Globus Connect Personal running a local computer instead of within ufrc#hpg2 managed end-point at UFRC. The following scenarios are useful when transferring data not hosted on HiPerGator.
Scenario 1: RCUser receives data from a Remote User at an external entity, which does not have a Globus Subscription
- RCUser runs Globus Connect Personal
- RCUser creates a shared end-point on the local desktop pointing either to internal or attached (e.g. USB Drive) storage and gives write access to the Remote User.
- Remote_User either logs into Globus and authenticates against their managed end-point or a local end-point created with Globus Connect Personal as well as against the shared end-point created by RCUser.
- Remote_User transfers data to RCUser's shared end-point.
Scenario 2: RCUser receives data from a Remote User at an external entity, which has have a Globus Subscription or Globus Plus User status.
- Remote User either logs into Globus and authenticates against their managed end-point or a local end-point created with Globus Connect Personal.
- Remote User creates a shared end-point on their end and gives read access to RCUser.
- RCUser runs Globus Connect Personal and creates a local end-point on the local computer pointing either to internal or attached (e.g. USB Drive) storage.
- RCUser logs into Globus and authenticates against their local end-point created with Globus Connect Personal and against the remote shared end-point created by Remote User.
- RCUser transfers data to RCUser's local end-point.
Reverse the scenarios for transfers from a local end-point to a remote end-point.