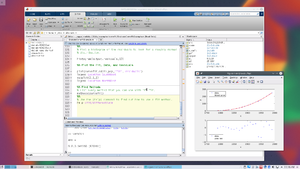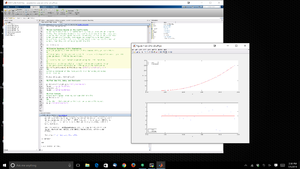Difference between revisions of "GUI Programs"
Moskalenko (talk | contribs) |
Moskalenko (talk | contribs) |
||
| Line 44: | Line 44: | ||
xpra_start emacs | xpra_start emacs | ||
| + | Some applications, like matlab and rstudio need more care to be started under Xpra. For them, we have additional wrappers like xpra_start_matlab or xpra_start_rstudio. | ||
| − | There are other wrapper scripts. For example, | + | See [[Matlab_job_scripts|Matlab GUI job script]] for an example or look inside the $HPC_GUI_JOB directory once the gui module is loaded. |
| + | |||
| + | There are other Xpra wrapper scripts. For example, | ||
xpra_list_sessions | xpra_list_sessions | ||
will refresh the Xpra session list and provide a convenient list of live Xpra sessions as well as commands that can be copied and pasted into a terminal on the client machine. | will refresh the Xpra session list and provide a convenient list of live Xpra sessions as well as commands that can be copied and pasted into a terminal on the client machine. | ||
| − | + | ;E.g. | |
| + | |||
| + | $ module add gui | ||
| + | $ xpra_list_sessions | ||
| + | |||
| + | Output: | ||
| + | <pre> | ||
| + | Refreshing the session list for jdoe to remove stale sessions | ||
| + | |||
| + | Re-probing existing xpra sessions for jdoe: | ||
| + | Found the following xpra sessions: | ||
| + | /home/jdoe/.xpra: | ||
| + | LIVE session at :2647 | ||
| + | LIVE session at :5727 | ||
| + | |||
| + | Xpra session status for jdoe have been refreshed. | ||
| + | |||
| + | Xpra sessions for jdoe: | ||
| + | i21a-s3.rc.ufl.edu:2647 | ||
| + | Connection command: xpra attach ssh:jdoe@i21a-s3.rc.ufl.edu:2647 | ||
| + | i21a-s3.rc.ufl.edu:5727 | ||
| + | Connection command: xpra attach ssh:jdoe@i21a-s3.rc.ufl.edu:5727 | ||
| + | |||
| + | You can use the connection commands posted in the output on your client machine as described elsewhere in this document. | ||
See the respective application pages for details and sample job scripts e.g. [[Matlab]]. | See the respective application pages for details and sample job scripts e.g. [[Matlab]]. | ||
Revision as of 22:20, 15 July 2016
|
HiPerGator 2.0 documentation |
Upstream Xpra Documentation
- Xpra Homepage: https://xpra.org/
- Xpra Basic Usage: https://xpra.org/trac/wiki/Usage
- Xpra Advanced Usage: http://xpra.org/manual.html
Step 1: Client Installation
Xpra client installation depends on what operating system is running on your local machine.
Linux
The recommended option is to use the distribution specific packages if possible:
Ubuntu/Debian
sudo apt-get install xpra
CentOS/RHEL
sudo su - rpm --import https://winswitch.org/gpg.asc cd /etc/yum.repos.d/ curl -O https://winswitch.org/downloads/CentOS/winswitch.repo yum install xpra
Windows
XP and Newer
Download and install MS Windows files: from https://xpra.org/, Installer file can be found at https://xpra.org/dists/windows/Xpra_Setup.exe. Note that installation will require an account with Admin privileges.
MAC OS
OS X 10.5 and Newer
Download and install MAC installer files: from https://xpra.org/, Installer file can be found at https://xpra.org/dists/osx/x86/Xpra.dmg. Note that installation will require an account with Admin privileges.
Step 2: Starting your application on HiPerGator
The simplest way to start a GUI application session on HiPerGator is to use the wrapper scripts in a job script. For example, a SLURM job script can have the following commands below the '#SBATCH' section to start the emacs editor GUI under Xpra inside the job:
module load gui xpra_start emacs
Some applications, like matlab and rstudio need more care to be started under Xpra. For them, we have additional wrappers like xpra_start_matlab or xpra_start_rstudio.
See Matlab GUI job script for an example or look inside the $HPC_GUI_JOB directory once the gui module is loaded.
There are other Xpra wrapper scripts. For example,
xpra_list_sessions
will refresh the Xpra session list and provide a convenient list of live Xpra sessions as well as commands that can be copied and pasted into a terminal on the client machine.
- E.g.
$ module add gui $ xpra_list_sessions
Output:
Refreshing the session list for jdoe to remove stale sessions
Re-probing existing xpra sessions for jdoe:
Found the following xpra sessions:
/home/jdoe/.xpra:
LIVE session at :2647
LIVE session at :5727
Xpra session status for jdoe have been refreshed.
Xpra sessions for jdoe:
i21a-s3.rc.ufl.edu:2647
Connection command: xpra attach ssh:jdoe@i21a-s3.rc.ufl.edu:2647
i21a-s3.rc.ufl.edu:5727
Connection command: xpra attach ssh:jdoe@i21a-s3.rc.ufl.edu:5727
You can use the connection commands posted in the output on your client machine as described elsewhere in this document.
See the respective application pages for details and sample job scripts e.g. [[Matlab]].
=Step 3: Connect to Xpra Session from the client side=
==Linux:==
Xpra is typically automatically added to your path during installation, so you can connect to your running xpra instance using the following syntax where $USERNAME is your UF GatorLink user-name, $SERVERNAME is the server where your application is running inside xpra, and $PORT is the X11 port you assigned when you started your application.
xpra attach ssh:$USERNAME@$SERVERNAME:$PORT
As an example:
<pre>
testuser@jr-physics:~$ xpra attach ssh:testuser@i21a-s3.rc.ufl.edu:143 --desktop-scaling=on --dpi=96
MAC OS:
Navigate to the folder that contains the xpra executable:
cd /Applications/Xpra.app/Contents/MacOS
Second, connect to your running xpra instance using the following syntax where $USERNAME is your GatorLink user-name, $SERVERNAME is the server where your application is running inside xpra, and $PORT is the X11 port you assigned when you started your application.
./Xpra attach ssh:$USERNAME@$SERVERNAME:$PORT
Example:
./Xpra attach ssh:test-user@i21a-s3.rc.ufl.edu:143 --desktop-scaling=on --dpi=96
Microsoft Windows
First, navigate to the install location of xpra (normally C:\Program Files (x86)\Xpra\).
- In MobaXterm
cd /drives/c/Progam\ Files\ \(x86\)/Xpra/
Second, connect to your running xpra instance using the following syntax where $USERNAME is your GatorLink user-name, $SERVERNAME is the server where your application is running inside xpra, and $PORT is the X11 port you assigned when you started your application.
./xpra attach ssh:$USERNAME@$SERVERNAME:$PORT
- Example
./xpra attach ssh:testuser@i21a-s3.rc.ufl.edu:143 --desktop-scaling=on --dpi=96
- NOTE
- If you close the window using the close button, this will exit your application just like a native application. If you want to simply detach the session and come back later, please follow the detaching xpra session instructions below
Step 4: Detaching Xpra Session
These instructions allow you to detach a running xpra client without closing the application.
Linux and MAC OS
In the original terminal where you activated the client, simply press Control-C to detach the session.
2016-04-06 15:18:17,173 Attached to ssh:testuser@i21a-s3.rc.ufl.edu:143 (press Control-C to detach) ^C got signal SIGINT, exiting 2016-04-06 15:18:42,513 Connection lost
You can re-attach to the running application using the xpra attach command as described in the instructions above.
Windows
- Start a new console and navigate to the xpra directory as shown above.
- Run the following command where $USERNAME is your UF GatorLink user-name, $SERVERNAME is the server where your application is running inside xpra, and $PORT is the X11 port you assigned when you started your application.
./xpra detach ssh:$USERNAME@$SERVERNAME:$PORT
- Example
cd "C:\Program Files (x86)\Xpra" ./xpra detach ssh:testuser@i21a-s3.rc.ufl.edu:143
- Note
- If you are using mobaXterm, you can press Control-C in the mobaXterm window to detach, just like using the Linux client.