GUI Programs: Difference between revisions
mNo edit summary |
Moskalenko (talk | contribs) No edit summary |
||
| Line 1: | Line 1: | ||
[[Category:Software]] | [[Category:Software]] | ||
Xpra | {{HPG2}} | ||
=Xpra Links = | |||
*Xpra Homepage: https://xpra.org/ | *Xpra Homepage: https://xpra.org/ | ||
| Line 31: | Line 31: | ||
==Windows== | ==Windows== | ||
===XP and Newer=== | ===XP and Newer=== | ||
Download and install MS Windows files: from [https://xpra.org/ https://xpra.org/], Installer file can be found at [https://xpra.org/dists/windows/Xpra_Setup.exe https://xpra.org/dists/windows/Xpra_Setup.exe]. | Download and install MS Windows files: from [https://xpra.org/ https://xpra.org/], Installer file can be found at [https://xpra.org/dists/windows/Xpra_Setup.exe https://xpra.org/dists/windows/Xpra_Setup.exe]. Note that installation will require an account with Admin privileges. | ||
= Step 2: | ==MAC OS== | ||
===OS X 10.5 and Newer=== | |||
Download and install MAC installer files: from [https://xpra.org/ https://xpra.org/], Installer file can be found at [https://xpra.org/dists/osx/x86/Xpra.dmg https://xpra.org/dists/osx/x86/Xpra.dmg]. Note that installation will require an account with Admin privileges. | |||
=Step 2: Starting your application on HiPerGator2= | |||
Xpra allows you to connect to your GUI application, running on HiPerGator2, with you local machine client. Xpra sessions can be launched either from an interactive session or using a job submission script. Both Xpra job submission types run the Xpra command with a common form. | |||
To start an application under Xpra where $USER represents your GatorLink user-name, $PORT is the desired X11 port, and $EXE is the executable you want to start, use a command in the form of: | |||
xpra start :{$PORT} --start-child={$EXE} --exit-with-children | xpra start :{$PORT} --start-child={$EXE} --exit-with-children | ||
; | ;For example: | ||
xpra start : | xpra start :143 --start-child=gedit --exit-with-children | ||
This command can be launched interactively or from a job submission script and other options are available. These options can be reviewed by running the "man xpra" command from the terminal of an interactive development session on the GUI partition. | |||
== Manual Start-up == | |||
Start MatLab as a Xpra child process manually from inside srun controlled dev session. | |||
<pre> | |||
[testuser@gator4 ~]$ srun -p gui --time=04:00:00 --pty -u bash -i | |||
srun: job 423867 queued and waiting for resources | |||
srun: job 423867 has been allocated resources | |||
[testuser@i21a-s3 ~]$ xpra start :243 --start-child=~/bin/matlab.sh --exit-with-children --dpi=96 | |||
[testuser@i21a-s3 ~]$ Entering daemon mode; any further errors will be reported to: | |||
/home/testuser/.xpra/:243.log | |||
</pre> | |||
For clarity, ~/bin/matlab.sh is a matlab start-up script to force the desktop version and not the terminal version: | |||
<pre> | |||
[testuser@dev1 bin]$ cat matlab.sh | |||
#!/bin/bash | |||
module load matlab; | |||
matlab -nosplash -desktop; | |||
</pre> | |||
== Scripted Job submission == | |||
Start MatLab via job submission script on the GUI partition of HPG2 and connect via Xpra. | |||
;Job submission script example | |||
<pre> | |||
[testuser@gator4 ufrc-tests]$ cat matlab-xpra-slurm.sh | |||
#!/bin/bash | |||
#SBATCH --job-name="HPC Matlab Test" | |||
#SBATCH --mail-user="jstrds@ufl.edu" | |||
#SBATCH --mail-type=ALL | |||
#SBATCH --output matlab-%j.out | |||
#SBATCH --error matlab-%j.err | |||
#SBATCH --partition=gui | |||
#SBATCH --ntasks=1 | |||
#SBATCH --mem-per-cpu=2G | |||
#SBATCH --time=02:00:00 | |||
#SBATCH --account=ufhpc | |||
#SBATCH --qos=ufhpc | |||
#By: Justin Richardson (jstrds@ufl.edu) | |||
#Version:1.0.2 | |||
date; hostname; pwd; | |||
#Trapping SIGTERM for clean shutdown | |||
trap "echo Job timeout reached; xpra stop :143; exit" SIGTERM | |||
#Starting matlab program in xpra | |||
module load matlab; | |||
xpra start :143 --start-child=/home/jstrds/bin/matlab.sh --exit-with-children --dpi=76 | |||
#Wait for interactive session to end | |||
sleep 125m & | |||
wait ${1} | |||
</pre> | |||
;Launched with: | |||
<pre> | |||
[testuser@gator4 ufrc-tests]$ sbatch matlab-xpra-slurm.sh | |||
Submitted batch job 424296 | |||
[testuser@gator4 ufrc-tests]$ scontrol show job 424296 | |||
JobId=424296 JobName=HPC Matlab Test | |||
UserId=jstrds(43535) GroupId=ufhpc(1000) | |||
Priority=5999 Nice=0 Account=ufhpc QOS=ufhpc | |||
JobState=RUNNING Reason=None Dependency=(null) | |||
Requeue=0 Restarts=0 BatchFlag=1 Reboot=0 ExitCode=0:0 | |||
RunTime=00:00:22 TimeLimit=02:00:00 TimeMin=N/A | |||
SubmitTime=2016-07-05T11:14:30 EligibleTime=2016-07-05T11:14:30 | |||
StartTime=2016-07-05T11:14:31 EndTime=2016-07-05T13:14:31 | |||
PreemptTime=None SuspendTime=None SecsPreSuspend=0 | |||
Partition=gui AllocNode:Sid=gator4:19405 | |||
ReqNodeList=(null) ExcNodeList=(null) | |||
NodeList=i21a-s3 | |||
BatchHost=i21a-s3 | |||
NumNodes=1 NumCPUs=1 CPUs/Task=1 ReqB:S:C:T=0:0:*:* | |||
TRES=cpu=1,mem=2048,node=1 | |||
Socks/Node=* NtasksPerN:B:S:C=0:0:*:* CoreSpec=* | |||
MinCPUsNode=1 MinMemoryCPU=2G MinTmpDiskNode=0 | |||
Features=(null) Gres=(null) Reservation=(null) | |||
Shared=OK Contiguous=0 Licenses=(null) Network=(null) | |||
Command=/home/jstrds/ufrc-tests/matlab-xpra-slurm.sh | |||
WorkDir=/home/jstrds/ufrc-tests | |||
StdErr=/home/jstrds/ufrc-tests/matlab-424296.err | |||
StdIn=/dev/null | |||
StdOut=/home/jstrds/ufrc-tests/matlab-424296.out | |||
Power= SICP=0 | |||
</pre> | |||
=Step 3: Connect to Xpra Session from the client side= | =Step 3: Connect to Xpra Session from the client side= | ||
==Linux== | ==Linux:== | ||
Xpra is typically automatically added to your path during installation, so you can connect to your running xpra instance using the following syntax where $USERNAME is your UF | Xpra is typically automatically added to your path during installation, so you can connect to your running xpra instance using the following syntax where $USERNAME is your UF GatorLink user-name, $SERVERNAME is the server where your application is running inside xpra, and $PORT is the X11 port you assigned when you started your application. | ||
xpra attach ssh:$USERNAME@$SERVERNAME:$PORT | xpra attach ssh:$USERNAME@$SERVERNAME:$PORT | ||
As an example: | |||
<pre> | |||
testuser@jr-physics:~$ xpra attach ssh:testuser@i21a-s3.rc.ufl.edu:143 --desktop-scaling=on --dpi=96 | |||
</pre> | |||
[[File:Hpg2-gui-matlab2.png|thumbnail|center|MatLab running via Xpra under slurm]] | |||
==MAC OS:== | |||
Navigate to the folder that contains the xpra executable: | |||
<pre> | |||
cd /Applications/Xpra.app/Contents/MacOS | |||
</pre> | |||
Second, connect to your running xpra instance using the following syntax where $USERNAME is your GatorLink user-name, $SERVERNAME is the server where your application is running inside xpra, and $PORT is the X11 port you assigned when you started your application. | |||
<pre> | |||
./Xpra attach ssh:$USERNAME@$SERVERNAME:$PORT | |||
</pre> | |||
Example: | |||
<pre> | |||
./Xpra attach ssh:test-user@i21a-s3.rc.ufl.edu:143 --desktop-scaling=on --dpi=96 | |||
</pre> | |||
==Windows== | ==Microsoft Windows== | ||
First, navigate to the install location of xpra (normally C:\Program Files (x86)\Xpra\). | First, navigate to the install location of xpra (normally C:\Program Files (x86)\Xpra\). | ||
;In MobaXterm: | ;In MobaXterm: | ||
cd /drives/c/Progam\ Files\ \(x86\)/Xpra/ | cd /drives/c/Progam\ Files\ \(x86\)/Xpra/ | ||
Second, connect to your running xpra instance using the following syntax where $USERNAME is your | Second, connect to your running xpra instance using the following syntax where $USERNAME is your GatorLink user-name, $SERVERNAME is the server where your application is running inside xpra, and $PORT is the X11 port you assigned when you started your application. | ||
./xpra attach ssh:$USERNAME@$SERVERNAME:$PORT | ./xpra attach ssh:$USERNAME@$SERVERNAME:$PORT | ||
| Line 61: | Line 180: | ||
;Example: | ;Example: | ||
./xpra attach ssh:testuser@ | <pre> | ||
./xpra attach ssh:testuser@i21a-s3.rc.ufl.edu:143 --desktop-scaling=on --dpi=96 | |||
</pre> | |||
[[File:Hpg2-gui-matlab-win.png|thumbnail|center|MatLab running via Xpra under slurm]] | |||
;NOTE: If you close the window using the close button, this will exit your application just like a native application. If you want to simply detach the session and come back later, please follow the ''detaching xpra session'' instructions below | ;NOTE: If you close the window using the close button, this will exit your application just like a native application. If you want to simply detach the session and come back later, please follow the ''detaching xpra session'' instructions below | ||
| Line 68: | Line 191: | ||
These instructions allow you to detach a running xpra client without closing the application. | These instructions allow you to detach a running xpra client without closing the application. | ||
==Linux== | ==Linux and MAC OS== | ||
In the original terminal where you activated the client, simply press Control-C to detach the session. | In the original terminal where you activated the client, simply press Control-C to detach the session. | ||
<pre> | <pre> | ||
2016-04-06 15:18:17,173 Attached to ssh:testuser@ | 2016-04-06 15:18:17,173 Attached to ssh:testuser@i21a-s3.rc.ufl.edu:143 (press Control-C to detach) | ||
^C | ^C | ||
got signal SIGINT, exiting | got signal SIGINT, exiting | ||
| Line 78: | Line 201: | ||
</pre> | </pre> | ||
You can re-attach to the running application using the ''xpra attach' command as described in the instructions above. | You can re-attach to the running application using the ''xpra attach'' command as described in the instructions above. | ||
==Windows== | ==Windows== | ||
* Start a new console and navigate to the xpra directory as shown above. | * Start a new console and navigate to the xpra directory as shown above. | ||
* Run the following command where $USERNAME is your UF | * Run the following command where $USERNAME is your UF GatorLink user-name, $SERVERNAME is the server where your application is running inside xpra, and $PORT is the X11 port you assigned when you started your application. | ||
./xpra detach ssh:$USERNAME@$SERVERNAME:$PORT | ./xpra detach ssh:$USERNAME@$SERVERNAME:$PORT | ||
| Line 89: | Line 212: | ||
<pre> | <pre> | ||
cd "C:\Program Files (x86)\Xpra" | cd "C:\Program Files (x86)\Xpra" | ||
./xpra detach ssh:testuser@ | ./xpra detach ssh:testuser@i21a-s3.rc.ufl.edu:143 | ||
</pre> | </pre> | ||
;Note: If you are using mobaXterm, you can press Control-C in the mobaXterm window to detach, just like using the Linux client. | ;Note: If you are using mobaXterm, you can press Control-C in the mobaXterm window to detach, just like using the Linux client. | ||
=Startup Scripts= | |||
Some applications that require key command line parameters for launching, are more convienent to wrap with a startup script. Here is an annotated version and some application examples. The executable file can be downloaded here: [[File:matlab-launch.sh.txt| matlab-launch.sh]] | |||
==Matlab Example== | |||
The first line of the launch script should set which shell type to use. On HiPerGator systems, the default shell is bash. | |||
<pre> | |||
#!/bin/bash | |||
</pre> | |||
Next, load the modules required for the application: | |||
<pre> | |||
module load matlab; | |||
</pre> | |||
Finally, enter the launch command for the GUI application: | |||
<pre> | |||
matlab -nosplash -desktop | |||
</pre> | |||
Once the script is saved, you will need to make it executable to run as an application wrapper. This can be done with the "chmod" command: | |||
<pre> | |||
[testuser@gator3 ~]$ chmod u+x matlab-launch.sh | |||
</pre> | |||
Below are some other application launch script examples: | |||
==Other Examples== | |||
===MZmine=== | |||
<pre> | |||
#!/bin/bash | |||
module load mzmine; | |||
startMZmine_Linux.sh; | |||
</pre> | |||
MZmine with 8GB of memory: | |||
<pre> | |||
#!/bin/bash | |||
module load mzmine | |||
export _JAVA_OPTIONS="-Xmx8g" | |||
startMZmine_Linux.sh | |||
</pre> | |||
===Rstudio=== | |||
<pre> | |||
#!/bin/bash | |||
module load gui rstudio; | |||
rstudio; | |||
</pre> | |||
===Other tested applications=== | |||
;trackvis | |||
Notes: Application window appears correctly, waiting on license key in inital window | |||
;xterm | |||
Notes: Works as expected | |||
;End current Xpra documentation slated for wiki | |||
Revision as of 18:12, 15 July 2016
 HiPerGator 2.0 documentation |
Xpra Links
- Xpra Homepage: https://xpra.org/
- Xpra Basic Usage: https://xpra.org/trac/wiki/Usage
- Xpra Advanced Usage: http://xpra.org/manual.html
Step 1: Client Installation
Xpra client installation depends on what operating system is running on your local machine.
Linux
The recommended option is to use the distribution specific packages if possible:
Ubuntu/Debian
sudo apt-get install xpra
CentOS/RHEL
sudo su - rpm --import https://winswitch.org/gpg.asc cd /etc/yum.repos.d/ curl -O https://winswitch.org/downloads/CentOS/winswitch.repo yum install xpra
Windows
XP and Newer
Download and install MS Windows files: from https://xpra.org/, Installer file can be found at https://xpra.org/dists/windows/Xpra_Setup.exe. Note that installation will require an account with Admin privileges.
MAC OS
OS X 10.5 and Newer
Download and install MAC installer files: from https://xpra.org/, Installer file can be found at https://xpra.org/dists/osx/x86/Xpra.dmg. Note that installation will require an account with Admin privileges.
Step 2: Starting your application on HiPerGator2
Xpra allows you to connect to your GUI application, running on HiPerGator2, with you local machine client. Xpra sessions can be launched either from an interactive session or using a job submission script. Both Xpra job submission types run the Xpra command with a common form.
To start an application under Xpra where $USER represents your GatorLink user-name, $PORT is the desired X11 port, and $EXE is the executable you want to start, use a command in the form of:
xpra start :{$PORT} --start-child={$EXE} --exit-with-children
- For example
xpra start :143 --start-child=gedit --exit-with-children
This command can be launched interactively or from a job submission script and other options are available. These options can be reviewed by running the "man xpra" command from the terminal of an interactive development session on the GUI partition.
Manual Start-up
Start MatLab as a Xpra child process manually from inside srun controlled dev session.
[testuser@gator4 ~]$ srun -p gui --time=04:00:00 --pty -u bash -i srun: job 423867 queued and waiting for resources srun: job 423867 has been allocated resources [testuser@i21a-s3 ~]$ xpra start :243 --start-child=~/bin/matlab.sh --exit-with-children --dpi=96 [testuser@i21a-s3 ~]$ Entering daemon mode; any further errors will be reported to: /home/testuser/.xpra/:243.log
For clarity, ~/bin/matlab.sh is a matlab start-up script to force the desktop version and not the terminal version:
[testuser@dev1 bin]$ cat matlab.sh #!/bin/bash module load matlab; matlab -nosplash -desktop;
Scripted Job submission
Start MatLab via job submission script on the GUI partition of HPG2 and connect via Xpra.
- Job submission script example
[testuser@gator4 ufrc-tests]$ cat matlab-xpra-slurm.sh
#!/bin/bash
#SBATCH --job-name="HPC Matlab Test"
#SBATCH --mail-user="jstrds@ufl.edu"
#SBATCH --mail-type=ALL
#SBATCH --output matlab-%j.out
#SBATCH --error matlab-%j.err
#SBATCH --partition=gui
#SBATCH --ntasks=1
#SBATCH --mem-per-cpu=2G
#SBATCH --time=02:00:00
#SBATCH --account=ufhpc
#SBATCH --qos=ufhpc
#By: Justin Richardson (jstrds@ufl.edu)
#Version:1.0.2
date; hostname; pwd;
#Trapping SIGTERM for clean shutdown
trap "echo Job timeout reached; xpra stop :143; exit" SIGTERM
#Starting matlab program in xpra
module load matlab;
xpra start :143 --start-child=/home/jstrds/bin/matlab.sh --exit-with-children --dpi=76
#Wait for interactive session to end
sleep 125m &
wait ${1}
- Launched with
[testuser@gator4 ufrc-tests]$ sbatch matlab-xpra-slurm.sh Submitted batch job 424296 [testuser@gator4 ufrc-tests]$ scontrol show job 424296 JobId=424296 JobName=HPC Matlab Test UserId=jstrds(43535) GroupId=ufhpc(1000) Priority=5999 Nice=0 Account=ufhpc QOS=ufhpc JobState=RUNNING Reason=None Dependency=(null) Requeue=0 Restarts=0 BatchFlag=1 Reboot=0 ExitCode=0:0 RunTime=00:00:22 TimeLimit=02:00:00 TimeMin=N/A SubmitTime=2016-07-05T11:14:30 EligibleTime=2016-07-05T11:14:30 StartTime=2016-07-05T11:14:31 EndTime=2016-07-05T13:14:31 PreemptTime=None SuspendTime=None SecsPreSuspend=0 Partition=gui AllocNode:Sid=gator4:19405 ReqNodeList=(null) ExcNodeList=(null) NodeList=i21a-s3 BatchHost=i21a-s3 NumNodes=1 NumCPUs=1 CPUs/Task=1 ReqB:S:C:T=0:0:*:* TRES=cpu=1,mem=2048,node=1 Socks/Node=* NtasksPerN:B:S:C=0:0:*:* CoreSpec=* MinCPUsNode=1 MinMemoryCPU=2G MinTmpDiskNode=0 Features=(null) Gres=(null) Reservation=(null) Shared=OK Contiguous=0 Licenses=(null) Network=(null) Command=/home/jstrds/ufrc-tests/matlab-xpra-slurm.sh WorkDir=/home/jstrds/ufrc-tests StdErr=/home/jstrds/ufrc-tests/matlab-424296.err StdIn=/dev/null StdOut=/home/jstrds/ufrc-tests/matlab-424296.out Power= SICP=0
Step 3: Connect to Xpra Session from the client side
Linux:
Xpra is typically automatically added to your path during installation, so you can connect to your running xpra instance using the following syntax where $USERNAME is your UF GatorLink user-name, $SERVERNAME is the server where your application is running inside xpra, and $PORT is the X11 port you assigned when you started your application.
xpra attach ssh:$USERNAME@$SERVERNAME:$PORT
As an example:
testuser@jr-physics:~$ xpra attach ssh:testuser@i21a-s3.rc.ufl.edu:143 --desktop-scaling=on --dpi=96
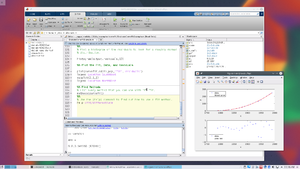
MAC OS:
Navigate to the folder that contains the xpra executable:
cd /Applications/Xpra.app/Contents/MacOS
Second, connect to your running xpra instance using the following syntax where $USERNAME is your GatorLink user-name, $SERVERNAME is the server where your application is running inside xpra, and $PORT is the X11 port you assigned when you started your application.
./Xpra attach ssh:$USERNAME@$SERVERNAME:$PORT
Example:
./Xpra attach ssh:test-user@i21a-s3.rc.ufl.edu:143 --desktop-scaling=on --dpi=96
Microsoft Windows
First, navigate to the install location of xpra (normally C:\Program Files (x86)\Xpra\).
- In MobaXterm
cd /drives/c/Progam\ Files\ \(x86\)/Xpra/
Second, connect to your running xpra instance using the following syntax where $USERNAME is your GatorLink user-name, $SERVERNAME is the server where your application is running inside xpra, and $PORT is the X11 port you assigned when you started your application.
./xpra attach ssh:$USERNAME@$SERVERNAME:$PORT
- Example
./xpra attach ssh:testuser@i21a-s3.rc.ufl.edu:143 --desktop-scaling=on --dpi=96
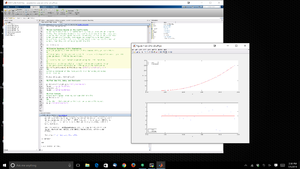
- NOTE
- If you close the window using the close button, this will exit your application just like a native application. If you want to simply detach the session and come back later, please follow the detaching xpra session instructions below
Step 4: Detaching Xpra Session
These instructions allow you to detach a running xpra client without closing the application.
Linux and MAC OS
In the original terminal where you activated the client, simply press Control-C to detach the session.
2016-04-06 15:18:17,173 Attached to ssh:testuser@i21a-s3.rc.ufl.edu:143 (press Control-C to detach) ^C got signal SIGINT, exiting 2016-04-06 15:18:42,513 Connection lost
You can re-attach to the running application using the xpra attach command as described in the instructions above.
Windows
- Start a new console and navigate to the xpra directory as shown above.
- Run the following command where $USERNAME is your UF GatorLink user-name, $SERVERNAME is the server where your application is running inside xpra, and $PORT is the X11 port you assigned when you started your application.
./xpra detach ssh:$USERNAME@$SERVERNAME:$PORT
- Example
cd "C:\Program Files (x86)\Xpra" ./xpra detach ssh:testuser@i21a-s3.rc.ufl.edu:143
- Note
- If you are using mobaXterm, you can press Control-C in the mobaXterm window to detach, just like using the Linux client.
Startup Scripts
Some applications that require key command line parameters for launching, are more convienent to wrap with a startup script. Here is an annotated version and some application examples. The executable file can be downloaded here: matlab-launch.sh
Matlab Example
The first line of the launch script should set which shell type to use. On HiPerGator systems, the default shell is bash.
#!/bin/bash
Next, load the modules required for the application:
module load matlab;
Finally, enter the launch command for the GUI application:
matlab -nosplash -desktop
Once the script is saved, you will need to make it executable to run as an application wrapper. This can be done with the "chmod" command:
[testuser@gator3 ~]$ chmod u+x matlab-launch.sh
Below are some other application launch script examples:
Other Examples
MZmine
#!/bin/bash module load mzmine; startMZmine_Linux.sh;
MZmine with 8GB of memory:
#!/bin/bash module load mzmine export _JAVA_OPTIONS="-Xmx8g" startMZmine_Linux.sh
Rstudio
#!/bin/bash module load gui rstudio; rstudio;
Other tested applications
- trackvis
Notes: Application window appears correctly, waiting on license key in inital window
- xterm
Notes: Works as expected
- End current Xpra documentation slated for wiki