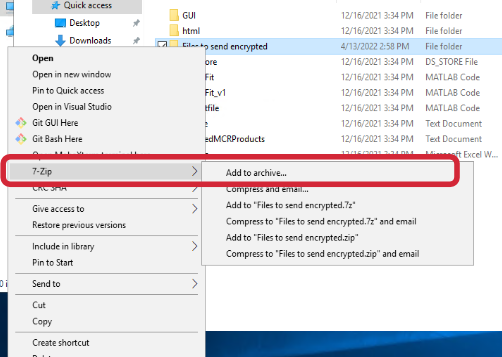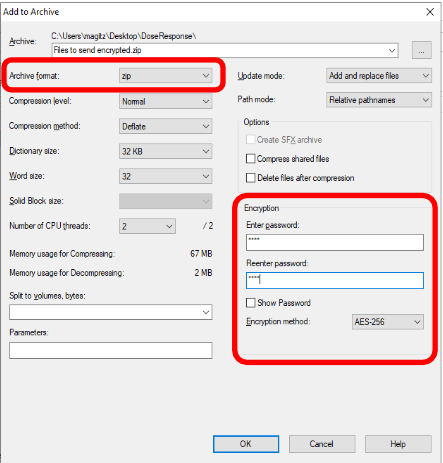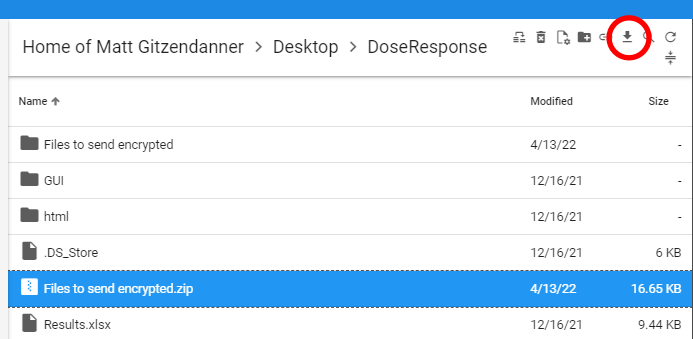ResVault-How to encrypt a file for download
Many projects require files to be encrypted within a ResVault Virtual Machine before being downloaded.
On Windows VMs, the 7-Zip tool is used for this.
1. Connect to the VM
2. If you have multiple files intended for the same destination, it is best to put them into a folder.
3. Select an individual file or folder of files and right click.
4 In the 7-zip options, select:
4.1 Archive format: zip
4.2 Encryption method: AES-256
4.3 Enter and Reenter a password
5. Click OK
6. 7-Zip will create a compressed file that is encrypted and protected with a password.
7. You can now return to the tiCrypt Connect in your browser and open the Transfer panel. Select the .zip file and click the Download button.
When sending the file to someone, be sure to use different methods to send the file and the password. e.g. Email the file and call with the password.