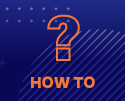Difference between revisions of "Training Videos"
Moskalenko (talk | contribs) m (Text replacement - "/ufrc" to "/blue") |
|||
| (8 intermediate revisions by the same user not shown) | |||
| Line 1: | Line 1: | ||
| − | [[Category:Training]] | + | [[Category:Training]][[Category:How-To]] |
{|align=right | {|align=right | ||
|__TOC__ | |__TOC__ | ||
| Line 13: | Line 13: | ||
==Connecting to HiPerGator== | ==Connecting to HiPerGator== | ||
| − | ===[https://mediasite.video.ufl.edu/Mediasite/Play/ | + | ===[https://mediasite.video.ufl.edu/Mediasite/Play/f35ab059b77544499a0ca08ace6bcb931d ssh from MacOS]=== |
| − | [[File:Play_icon.png|frameless|30px|link=https://mediasite.video.ufl.edu/Mediasite/Play/ | + | [[File:Play_icon.png|frameless|30px|link=https://mediasite.video.ufl.edu/Mediasite/Play/f35ab059b77544499a0ca08ace6bcb931d]] [2 min, 14 sec] |
This video demonstrates launching the MacOS Terminal, logging into HiPerGator at hpg.rc.ufl.edu using ssh, and demonstration of the user's /home and /blue directories. | This video demonstrates launching the MacOS Terminal, logging into HiPerGator at hpg.rc.ufl.edu using ssh, and demonstration of the user's /home and /blue directories. | ||
* The HiPerGator hostname is: hpg.rc.ufl.edu | * The HiPerGator hostname is: hpg.rc.ufl.edu | ||
* Your username and password are your Gatorlink username and password. | * Your username and password are your Gatorlink username and password. | ||
| − | ===[https://mediasite.video.ufl.edu/Mediasite/Play/ | + | ===[https://mediasite.video.ufl.edu/Mediasite/Play/613bb96b08874182b3c56518b42bcffd1d ssh from Windows]=== |
| − | [[File:Play_icon.png|frameless|30px|link=https://mediasite.video.ufl.edu/Mediasite/Play/ | + | [[File:Play_icon.png|frameless|30px|link=https://mediasite.video.ufl.edu/Mediasite/Play/613bb96b08874182b3c56518b42bcffd1d]] [1 min, 40 sec] |
| − | This video covers | + | This video covers use of the Windows ssh client [https://tabby.sh/ Tabby] (it was called Terminus at the time of the recording...), logging into HiPerGator at hpg.rc.ufl.edu using ssh, demonstration of /home and /blue directories and copy/paste on Windows ssh clients. |
* The HiPerGator hostname is: hpg.rc.ufl.edu | * The HiPerGator hostname is: hpg.rc.ufl.edu | ||
| − | * Your username and password are your | + | * Your username and password are your GatorLink username and password. |
===[https://mediasite.video.ufl.edu/Mediasite/Play/8efcf534ef3c408e9238d8deeeda083a1d Using Jupyter Notebooks on HiPerGator]=== | ===[https://mediasite.video.ufl.edu/Mediasite/Play/8efcf534ef3c408e9238d8deeeda083a1d Using Jupyter Notebooks on HiPerGator]=== | ||
| Line 43: | Line 43: | ||
==Data Transfer== | ==Data Transfer== | ||
| − | ===[https://mediasite.video.ufl.edu/Mediasite/Play/ | + | ===[https://mediasite.video.ufl.edu/Mediasite/Play/8dd4f43e75754f688f2bb2f36554b8ae1d SFTP transfer with FileZilla]=== |
| − | [[File:Play_icon.png|frameless|30px|link=https://mediasite.video.ufl.edu/Mediasite/Play/ | + | [[File:Play_icon.png|frameless|30px|link=https://mediasite.video.ufl.edu/Mediasite/Play/8dd4f43e75754f688f2bb2f36554b8ae1d]] [4 min, 16 sec] |
This video demonstrates using the FileZilla SFTP client to transfer data to/from HiPerGator. | This video demonstrates using the FileZilla SFTP client to transfer data to/from HiPerGator. | ||
*The HiPerGator hostname is: hpg.rc.ufl.edu | *The HiPerGator hostname is: hpg.rc.ufl.edu | ||
| Line 85: | Line 85: | ||
===Data transfer with Samba=== | ===Data transfer with Samba=== | ||
View [https://help.rc.ufl.edu/doc/Samba_Access Samba page] for overview. | View [https://help.rc.ufl.edu/doc/Samba_Access Samba page] for overview. | ||
| + | |||
====[https://mediasite.video.ufl.edu/Mediasite/Play/8af63885f3e64f55b938eda14c092b291d Samba Access from MacOS]==== | ====[https://mediasite.video.ufl.edu/Mediasite/Play/8af63885f3e64f55b938eda14c092b291d Samba Access from MacOS]==== | ||
[[File:Play_icon.png|frameless|30px|link=https://mediasite.video.ufl.edu/Mediasite/Play/8af63885f3e64f55b938eda14c092b291d]] [2 min, 46 sec] This video demonstrate how to mount a UFRC filesystem on your MacOS computer using Samba. | [[File:Play_icon.png|frameless|30px|link=https://mediasite.video.ufl.edu/Mediasite/Play/8af63885f3e64f55b938eda14c092b291d]] [2 min, 46 sec] This video demonstrate how to mount a UFRC filesystem on your MacOS computer using Samba. | ||
| − | ====[https://mediasite.video.ufl.edu/Mediasite/Play/ | + | {{Note|The Mac video mention our older <code>cifs.rc.ufl.edu</code> server. The current server is <code>exasmb.rc.ufl.edu</code>. We are working to update the videos.|warn}} |
| − | [[File:Play_icon.png|frameless|30px|link=https://mediasite.video.ufl.edu/Mediasite/Play/9d44a4213d1040b889cd9c19d3c2cf781d]] [ | + | |
| + | ====[https://mediasite.video.ufl.edu/Mediasite/Play/9d09e1dda67a4993b1877b33e40b30b51d Samba Access from Windows]==== | ||
| + | [[File:Play_icon.png|frameless|30px|link=https://mediasite.video.ufl.edu/Mediasite/Play/9d44a4213d1040b889cd9c19d3c2cf781d]] [3 min, 3 sec] This video demonstrate how to mount a <code>/blue</code> filesystem on your Windows computer using Samba. | ||
==Storage and Data Management== | ==Storage and Data Management== | ||
| Line 96: | Line 99: | ||
A small home directory (20GB quota) is provided for HiPerGator users, which '''is not intended for high performance work'''. Your /home area is intended for source code, scripts, and other human-readable data; the amount of data stored in your /home area should be kept to a minimum. Home directories have one week of daily snapshots available, which can be accessed by the user to recover older versions of files or accidentally deleted files. This video shows how to restore these files. | A small home directory (20GB quota) is provided for HiPerGator users, which '''is not intended for high performance work'''. Your /home area is intended for source code, scripts, and other human-readable data; the amount of data stored in your /home area should be kept to a minimum. Home directories have one week of daily snapshots available, which can be accessed by the user to recover older versions of files or accidentally deleted files. This video shows how to restore these files. | ||
| + | |||
| + | ===[https://mediasite.video.ufl.edu/Mediasite/Play/828d67ceed634ab4bce083c0cab7b1431d Demo of automounted directories in /blue and /orange]=== | ||
| + | [[File:Play_icon.png|frameless|30px|link=https://mediasite.video.ufl.edu/Mediasite/Play/828d67ceed634ab4bce083c0cab7b1431d]] [1 min, 36 sec] | ||
| + | |||
| + | A quick demonstration of automounted directories in /blue and /orange. Users are often alarmed by their group directory not showing up. This video shows how automouting works. | ||
==Submitting Jobs== | ==Submitting Jobs== | ||
Revision as of 13:41, 7 October 2021
The following videos are designed to provide quick help for users on various topics. Most are only a few minutes long.
Please let us know if there are additional topics that you feel would be useful for a quick help video.
Visit the main training page for additional training information.
Connecting to HiPerGator
ssh from MacOS
![]() [2 min, 14 sec]
This video demonstrates launching the MacOS Terminal, logging into HiPerGator at hpg.rc.ufl.edu using ssh, and demonstration of the user's /home and /blue directories.
[2 min, 14 sec]
This video demonstrates launching the MacOS Terminal, logging into HiPerGator at hpg.rc.ufl.edu using ssh, and demonstration of the user's /home and /blue directories.
- The HiPerGator hostname is: hpg.rc.ufl.edu
- Your username and password are your Gatorlink username and password.
ssh from Windows
![]() [1 min, 40 sec]
This video covers use of the Windows ssh client Tabby (it was called Terminus at the time of the recording...), logging into HiPerGator at hpg.rc.ufl.edu using ssh, demonstration of /home and /blue directories and copy/paste on Windows ssh clients.
[1 min, 40 sec]
This video covers use of the Windows ssh client Tabby (it was called Terminus at the time of the recording...), logging into HiPerGator at hpg.rc.ufl.edu using ssh, demonstration of /home and /blue directories and copy/paste on Windows ssh clients.
- The HiPerGator hostname is: hpg.rc.ufl.edu
- Your username and password are your GatorLink username and password.
Using Jupyter Notebooks on HiPerGator
![]() [8 min, 1 sec]
This video covers the use of Jupyter Notebooks via https://jhub.rc.ufl.edu/ to run Python, R and other notebooks on HiPerGator.
[8 min, 1 sec]
This video covers the use of Jupyter Notebooks via https://jhub.rc.ufl.edu/ to run Python, R and other notebooks on HiPerGator.
- Connect to https://jhub.rc.ufl.edu/
- Launch notebooks in various coding languages
- Launch a terminal
- Upload and download files via your browser
Using Open on Demand on HiPerGator
![]() [5 min, 11 sec]
This video covers the use of Open on Demand https://openondemand.org/ on HiPerGator via https://ood.rc.ufl.edu/.
[5 min, 11 sec]
This video covers the use of Open on Demand https://openondemand.org/ on HiPerGator via https://ood.rc.ufl.edu/.
- Connect to https://ood.rc.ufl.edu/
- Launch a terminal
- Launch many graphical applications like Rstudio, Matlab and Freeview
- Manage job submission
- Upload, download and edit files via your browser
Data Transfer
SFTP transfer with FileZilla
![]() [4 min, 16 sec]
This video demonstrates using the FileZilla SFTP client to transfer data to/from HiPerGator.
[4 min, 16 sec]
This video demonstrates using the FileZilla SFTP client to transfer data to/from HiPerGator.
- The HiPerGator hostname is: hpg.rc.ufl.edu
- note: for larger transfers, you may have better network performance with the host: sftp.rc.ufl.edu
- Your username and password are your Gatorlink username and password.
- The port for SFTP transfers is: 22
Data transfer with Globus
This video demonstrates the basics of:
- Logging in to Globus.org using UF Gatorlink credentials.
- Connecting to the UFRC main endpoint at ufrc#hpg2
- Connecting to another endpoint for data transfer
- Transferring a file
- Additional options for file transfer, including folder synchronization and encryption.
View Globus page for overview.
Setting up Globus Connect Personal
This video demonstrates the basics of:
- Establishing a Globus Connect Endpoint for your computer
- Installing the Globus Connect Personal client
- Using the setup key to initialize your client.
This video demonstrates the basics of:
- Connecting to the ufrc#hpg2 endpoint
- Designating a folder as a shared endpoint
- Setting share options
- Creating a Globus group
View Globus page for overview.
Data transfer with Samba
View Samba page for overview.
Samba Access from MacOS
![]() [2 min, 46 sec] This video demonstrate how to mount a UFRC filesystem on your MacOS computer using Samba.
[2 min, 46 sec] This video demonstrate how to mount a UFRC filesystem on your MacOS computer using Samba.
cifs.rc.ufl.edu server. The current server is exasmb.rc.ufl.edu. We are working to update the videos.Samba Access from Windows
![]() [3 min, 3 sec] This video demonstrate how to mount a
[3 min, 3 sec] This video demonstrate how to mount a /blue filesystem on your Windows computer using Samba.
Storage and Data Management
Restoring Files in /home from snapshots
A small home directory (20GB quota) is provided for HiPerGator users, which is not intended for high performance work. Your /home area is intended for source code, scripts, and other human-readable data; the amount of data stored in your /home area should be kept to a minimum. Home directories have one week of daily snapshots available, which can be accessed by the user to recover older versions of files or accidentally deleted files. This video shows how to restore these files.
Demo of automounted directories in /blue and /orange
A quick demonstration of automounted directories in /blue and /orange. Users are often alarmed by their group directory not showing up. This video shows how automouting works.
Submitting Jobs
Running many short jobs with job arrays
![]() [10 min, 16sec]
This video reviews important considerations for running SLURM Job Arrays, especially when the individual tasks are short in duration. The video walks through the example script on the Job array page to help users run multiple short tasks in a single job to maximize their efficiency.
[10 min, 16sec]
This video reviews important considerations for running SLURM Job Arrays, especially when the individual tasks are short in duration. The video walks through the example script on the Job array page to help users run multiple short tasks in a single job to maximize their efficiency.
Making Investments in UF Research Computing Resources
Submitting a purchase request
This video covers:
- UFRC Price sheets
- Hardware vs. Services investments
- Submitting the purchase request form