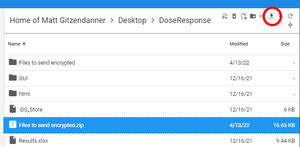ResVault-How to encrypt a file for download
Many projects require files to be encrypted within a ResVault Virtual Machine before being downloaded.
On Windows VMs, the 7-Zip tool is used for this.
- Connect to the VM
- If you have multiple files intended for the same destination, it is best to put them into a folder.
- Select an individual file or folder of files and right click.
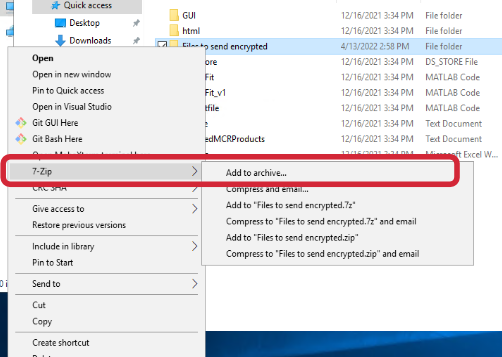
Right click, select "7-Zip" and "Add to archive..." - In the 7-zip options, select:
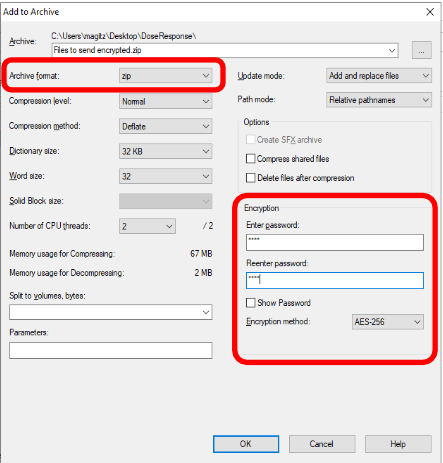
Be sure to use zip format, AES-256 encryption and a password - Archive format: zip
- Encryption method: AES-256
- Enter and Reenter a password
- Click OK
- 7-Zip will create a compressed file that is encrypted and protected with a password.
- You can now return to the tiCrypt Connect in your browser and open the Transfer panel. Select the .zip file and click the Download button.