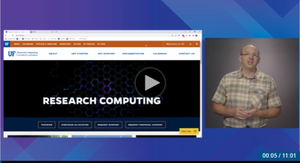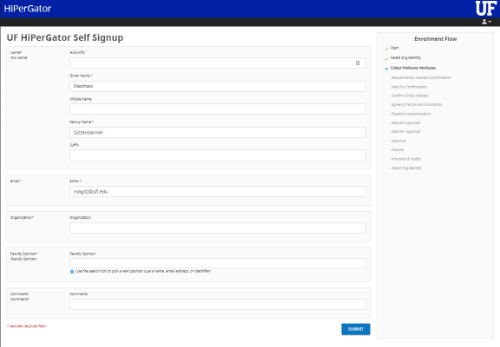Difference between revisions of "Federated Account Request"
Moskalenko (talk | contribs) |
|||
| Line 62: | Line 62: | ||
* Click on the Submit button | * Click on the Submit button | ||
| − | An email will be sent to you for the next steps to confirm your email address. | + | '''An email will be sent to you for the next steps to confirm your email address.''' (Please be sure to check your SPAM/Junk folder) |
* After receiving the email invitation, click the link in the email | * After receiving the email invitation, click the link in the email | ||
Revision as of 16:33, 13 February 2023
Your institution must be a member of InCommon for federated access. See the InCommon Federated Authentication requirements for details.
To request a HiPerGator account using federated credentials and upload the initial SSH public key to HiPerGator for Federated login to HiPerGator:
This video walks through the process of requesting a HiPerGator account using federated credentials. This process is also detailed below.
Create a SSH key pair
Even if you do not intend to connect to HiPerGator via SSH you must have a SSH public key ready to upload as a part of the account creation process. The steps below should work in most cases, but see Using_SSH_Keys_To_Access_HPG for details. You will not have to use the key if you only intend to use web interfaces like JupyterHub, Open OnDemand, or Galaxy to access HiPerGator.
The steps below will create an SSH keypair on Mac, Linux or Windows. On Mac or Linux, open the Terminal application, on Windows, open the Command Prompt.
Type: ssh-keygen -t ed25519 -C "Comment to make the key recognizable among many"
Follow the prompts, mostly accepting the defaults.
Expand to see example.
C:\> ssh-keygen -t ed25519 -C "My HiPerGator Key" Generating public/private ed25519 key pair. Enter file in which to save the key (C:\Users\USER/.ssh/id_ed25519): <Enter to accept default> Enter passphrase (empty for no passphrase): <Enter for no passphrase> Enter same passphrase again: <Enter for no passphrase> Your identification has been saved in C:\Users\USER/.ssh/id_ed25519. Your public key has been saved in C:\Users\USER/.ssh/id_ed25519.pub. The key fingerprint is: SHA256:XIK768VqKVSA2qwPEjQ8CIJq6sCrr9uj09cjr9Gagd0 My HiPerGator Key The key's randomart image is: +--[ED25519 256]--+ |B . | |+=. . . | |o+o .. . . | |+.o .o o | |+o .. S | |*. o.o o | |++o.+.E.o | |.++ +==+ | |**oo+B=. | +----[SHA256]-----+ C:\>
Account Request Form
- Go to the COmanage registration form by clicking on the 'REQUEST FEDERATED ACCOUNT' button at the bottom of the https://rc.ufl.edu/get-started/hipergator/request-federated-hipergator-account/ page.
- Select your institution, which will forward you to your institution's identity provider for authentication.
- After logging in, you will be presented with a form.
- Fill out the following info:
- Given Name
- Family Name
- Organization (i.e. institution name)
- Sponsor (Select a sponsor from the drop down menu).
- Add any comments that would be helpful for UFRC staff.
If you are a new sponsor make sure to indicate that on the form.
- Click on the Submit button
An email will be sent to you for the next steps to confirm your email address. (Please be sure to check your SPAM/Junk folder)
- After receiving the email invitation, click the link in the email
- Review the Terms and Conditions, select "I Agree" and click on the "Submit" button
- Click Choose File, select the prepared public SSH key (ends in .pub) and click "Upload"
Once the SSH key has been uploaded, the account request process will proceed. The sponsor will be notified of the account request and will need to approve the request. At that point, the HiPerGator account can be created. Once your HiPerGator account has been created you will receive an email. At this point you will be able to connect to HiPerGator.