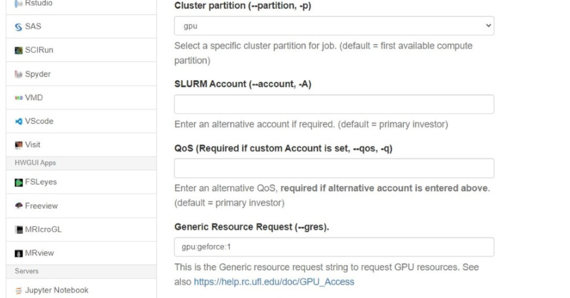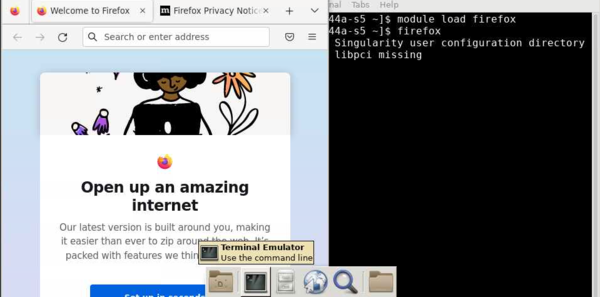Transfer Data: Difference between revisions
| Line 64: | Line 64: | ||
[[Image:HPG_COMB.png | frameless | top | 600px]] | [[Image:HPG_COMB.png | frameless | top | 600px]] | ||
<br> | <br> | ||
[[Image:FIXED FINAL. | [[Image:FIXED FINAL.png | frameless | bottom | center | 1000px]] | ||
|} | |} | ||
DRAFTING | DRAFTING | ||
Revision as of 17:27, 22 November 2022
Overview
This document describes transferring data between a local computer (client) and HiPerGator (HPG). For file sharing on the cluster see Sharing Files
Tools
There are a variety of command-line, GUI, and even web-based tools available for transferring data to or from HiPerGator. Command-line tools include, for example, 'cp, mv, scp, rsync, sftp, wget, curl, or ncftp (from the ncftp environment module]'. GUI tools like Cyberduck, WinSCP, BitVise SFTP and similar tools can be used on your local computer. Globus data transfer tool is available via a web interface in addition to command-line and GUI versions that can be run on your local computer. Please visit the HPG how-to video series on Data Transfer for more details.
Transferring Data within HiPerGator
Login servers on HiPergator (hpg.rc.ufl.edu) can be used for rsync, copying files with cp or mv depending on the permissions or filesystem ACLs (extended permissions).
Between a local computer and HiPerGator
Globus
If your data files are large (hundreds of megabytes or gigabytes) then try Globus first.
SFTP/Rsync
For smaller file sizes, or if Globus is not an option, use SFTP/rsync/scp by connecting to the 'hpg.rc.ufl.edu' or 'sftp.rc.ufl.edu'. Set port to 22 if you have to specify it. Use your gatorlink credentials to connect. Make sure MFA (multi-factor authentication) is taken into account to avoid having to go through MFA for every file transferred. You can also use terminal interfaces like Tabby and MobaXterm, which include an GUI SFTP function embedded.
- Note
- If you are using Cyberduck on a MacOS computer and notice that it is using the old password resulting in a security lockout uncheck 'Use Keychain' in 'Preferences > General'.
JupyterHub
The easiest way to upload data using JypyterHub is by using the Upload Files button included in the File Browser (Ctrl+Shift+F) menu.

From HiPerGator to a remote system/site
If you are logged into HiPerGator and need to transfer data to or from a remote system or a site use the login nodes. Transfers can also be made from within developmental sessions. You can use ftp (lftp command), sftp, scp, rsync, or Globus to transfer data out.
Providing access to your data
Within HiPerGator
If you need to share data with another RC user there are two common options to select from.
- First, a Globus Shared Collection can be created on any directory you own. Either read, write, or read/write access can be granted to any Globus user and revoked at any time.
- Second, you can submit a support request to have the receiving user added to your group. You may also have to change permissions on the respective directory tree to make the source directory and the files within readable by the receiving user by running 'chmod g+rx <directory>' command on the minimal set of directories that will allow access to the group starting from the source directory and 'chmod g+r *' inside the source directory to make the files readable by the group.
- In some cases it is possible to set up a filesystem ACL (access control list) to provide more complicated permission structure for a directory tree or file(s) without changing file ownership or linux permissions. We'd be happy to review your request to see whether setting an ACL may help in a particular case.
Outside of HiPerGator
If you need to serve data to the outside either publicly or with password protection for collaborations you can:
- Set up a shared end-point in Globus as shown above. Either read, write, or read/write access to the SEP can be granted to any Globus user and revoked at will by you. Note that the data does not necessarily have to be in /blue. Log into Globus; go to the 'Groups' menu and select 'Search For Groups'. Search for 'University of Florida Research Computing' and request to be added to the group. Once added, you will be able to install Globus Connect Personal and create a Personal Shared End-Point (PSEP) on your local computer, which will work the same way a SEP works on HiPerGator giving you the flexibility to transfer data either way with any other Globus user.
- Submit a support request and we'll help you get set up with serving static data from https://data.rc.ufl.edu
- If you want to create your own application for data sharing you can purchase a unit service for our PubApps web application infrastructure.
From HiPerGator to Third-Party Cloud Storage Service
There are 2 recommended options to transfer data directly from HPG to Dropbox/similar services:
Mapping Drives
Map your /blue /orange storages as a drive in your personal computer using the path: \\exasmb.rc.ufl.edu. For instructions on how to do so, please see Mapping Drive Shares
Open OnDemand
|
You can use Open OnDemand to open a new firefox browser from your HiPerGator desktop session.
|
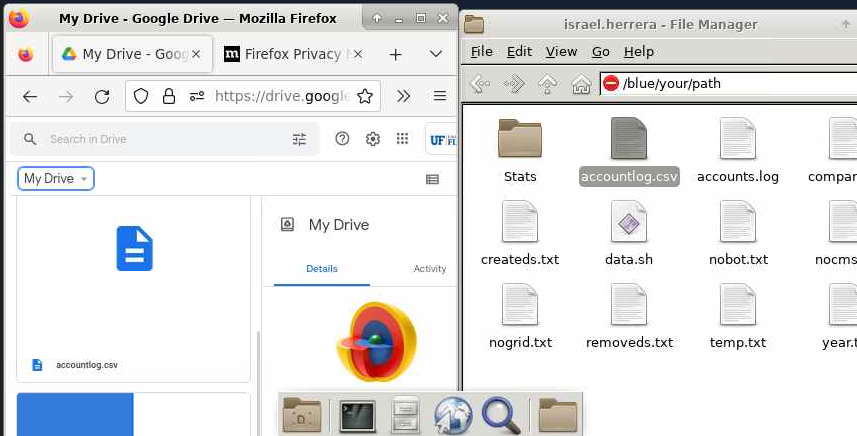 |
DRAFTING