How To ResVault: Difference between revisions
No edit summary |
No edit summary |
||
| Line 1: | Line 1: | ||
[[Category:ResVault]] | [[Category:ResVault]] | ||
__TOC__ | |||
===tiCrypt Connect Client Install/Update=== | ===tiCrypt Connect Client Install/Update=== | ||
1. Before getting started, ensure there are no instances of tiCrypt currently running by opening tiCryptConnect and selecting the "Shut down Connect" button, to the right of the screen.3 | 1. Before getting started, ensure there are no instances of tiCrypt currently running by opening tiCryptConnect and selecting the "Shut down Connect" button, to the right of the screen.3 | ||
Revision as of 14:18, 27 April 2022
tiCrypt Connect Client Install/Update
1. Before getting started, ensure there are no instances of tiCrypt currently running by opening tiCryptConnect and selecting the "Shut down Connect" button, to the right of the screen.3
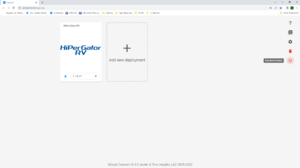
2. Navigate to the HiPerGator-RV Download page and download the appropriate launcher for your operating system.
3. Run the installer software for the tiCrypt Connect client and follow the prompts.
4. Once the install is finished, run the client and check that the version number corresponds to the updated version. We recommend always using the latest deployment version.
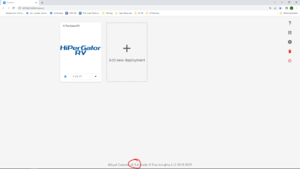
ResVault Login
1. Launch the tiCript Connect client. This will open a new tab on your Internet browser (http://127.0.0.1:8080/connect).
2. Click on the latest HyperGatorRV deployment or add a new deployment, using the downloaded deployment file from Step 2 above. We recommend always using the latest deployment version.
3. If you see a message saying "You have no keys loaded.", click on "LOAD KEY" and select the <filename>.key.json key file.
4. Enter your RV password (not your GatorLinkID password).
5. Setup or access your virtual machine (VM) as described in the training sessions.
How to encrypt a file for download
- For more information about data management, please visit HiPerGator-RV Data Management