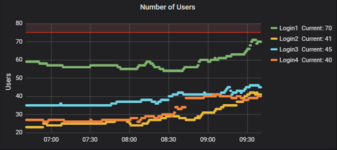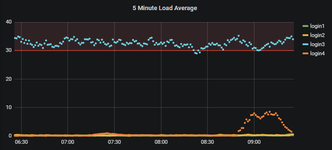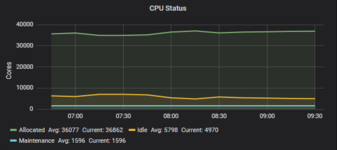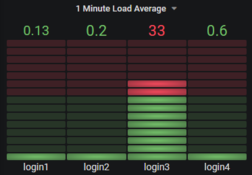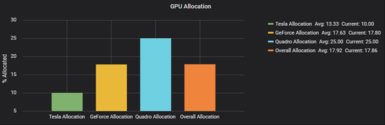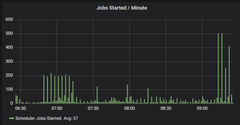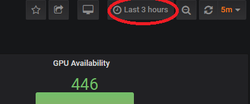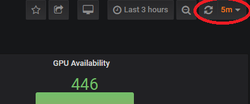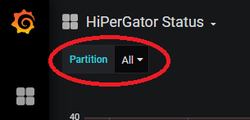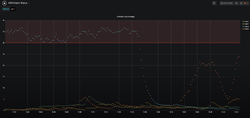Difference between revisions of "HiPerGator Metrics"
| (13 intermediate revisions by the same user not shown) | |||
| Line 1: | Line 1: | ||
| + | {|align=right | ||
| + | |__TOC__ | ||
| + | |} | ||
[[Category:Infrastructure]][[Category:Documentation]] | [[Category:Infrastructure]][[Category:Documentation]] | ||
==Accessing the HiPerGator Status Dashboard== | ==Accessing the HiPerGator Status Dashboard== | ||
| − | + | ||
| − | + | #You must have a valid HiPerGator account. If you need to request an account, see the [https://www.rc.ufl.edu/access/account-request/ Account Request] page. | |
| − | + | #Use your browser to access https://metrics.rc.ufl.edu | |
| − | + | #You will be directed to the UF GatorLink login page (it's possible this step will be skipped if you have already authenticated to other UF resources) | |
| − | + | #Once authenticated, you will be shown a Grafana login page | |
| − | + | #Enter your GatorLink credentials and click Log In | |
| − | + | #You will be directed to the HiPerGator Status dashboard which should have charts like the ones below. | |
| − | + | If you do '''not''' land on this page, please contact [mailto:support@rc.ufl.edu Support] or file a [https://support.rc.ufl.edu Bugzilla] ticket. | |
| − | |||
| − | |||
| − | If you do '''not''' land on this page, please contact [mailto:support@rc.ufl.edu Support] or file a [https://support.rc.ufl.edu Bugzilla] ticket. | ||
==Dashboard Panels Explained== | ==Dashboard Panels Explained== | ||
{|cellpadding="20" | {|cellpadding="20" | ||
|-style="vertical-align:top;" | |-style="vertical-align:top;" | ||
| − | | | + | | style="width: 50%"| |
===[https://metrics.rc.ufl.edu/d/e6ECgorZz/hipergator-status?orgId=2&refresh=5m&var-cluster=hipergator&var-partition=All&theme=dark&viewPanel=2 Number of Users]=== | ===[https://metrics.rc.ufl.edu/d/e6ECgorZz/hipergator-status?orgId=2&refresh=5m&var-cluster=hipergator&var-partition=All&theme=dark&viewPanel=2 Number of Users]=== | ||
| − | [[Image:Num users.png|right | frameless | link=https://metrics.rc.ufl.edu/d/e6ECgorZz/hipergator-status?orgId=2&refresh=5m&var-cluster=hipergator&var-partition=All&theme=dark&viewPanel=2]] | + | [[Image:Num users.png|right | frameless | x150px| link=https://metrics.rc.ufl.edu/d/e6ECgorZz/hipergator-status?orgId=2&refresh=5m&var-cluster=hipergator&var-partition=All&theme=dark&viewPanel=2]] |
This panel shows the number of users per login node.<br> | This panel shows the number of users per login node.<br> | ||
There is a visual threshold set at 75 users. Values over this threshold do not necessarily indicate a problem.<br> | There is a visual threshold set at 75 users. Values over this threshold do not necessarily indicate a problem.<br> | ||
This panel can be used to identify an unbalanced load across the login nodes.<br> | This panel can be used to identify an unbalanced load across the login nodes.<br> | ||
| − | Often, if a node has zero or very few users, it's likely the node is being drained for maintenance purposes and/or has been removed from the pool.<br> | + | Often, if a node has zero or very few users, it's likely the node is being drained for maintenance purposes and/or has been removed from the pool.<br> |
| − | + | || | |
| − | ===[https://metrics.rc.ufl.edu/d/e6ECgorZz/hipergator-status?orgId=2&refresh=5m&var-cluster=hipergator&var-partition=All&theme=dark&viewPanel= | + | ===[https://metrics.rc.ufl.edu/d/e6ECgorZz/hipergator-status?orgId=2&refresh=5m&var-cluster=hipergator&var-partition=All&theme=dark&viewPanel=2 5 Minute Load Average]=== |
| − | [[Image: | + | [[Image:5 min load ave.png|frameless|right | x150px| link=https://metrics.rc.ufl.edu/d/e6ECgorZz/hipergator-status?orgId=2&refresh=5m&var-cluster=hipergator&var-partition=All&theme=dark&viewPanel=2]] |
| − | This panel shows the | + | This panel shows the 5 minute load average of each login node.<br> |
| − | + | A red threshold line has been added to indicate a higher than expected load average.<br> | |
| − | + | Being over the threshold does not necessarily imply a problem with that node.<br> | |
| − | <br> | + | As with all panels, you can hover your mouse over a point on the line and it will display the value at that point.<br> |
| + | If a value is not displayed, move your cursor slightly left or right.<br> | ||
| + | |- | ||
| + | | | ||
===[https://metrics.rc.ufl.edu/d/e6ECgorZz/hipergator-status?orgId=2&refresh=5m&var-cluster=hipergator&var-partition=All&viewPanel=14 CPU Status]=== | ===[https://metrics.rc.ufl.edu/d/e6ECgorZz/hipergator-status?orgId=2&refresh=5m&var-cluster=hipergator&var-partition=All&viewPanel=14 CPU Status]=== | ||
| − | [[Image:Cpu status.png|frameless|right | link=https://metrics.rc.ufl.edu/d/e6ECgorZz/hipergator-status?orgId=2&refresh=5m&var-cluster=hipergator&var-partition=All&viewPanel=14]] | + | [[Image:Cpu status.png|frameless|right | x150px| link=https://metrics.rc.ufl.edu/d/e6ECgorZz/hipergator-status?orgId=2&refresh=5m&var-cluster=hipergator&var-partition=All&viewPanel=14]] |
This panel shows the number of CPUs that are allocated, idle and reserved.<br> | This panel shows the number of CPUs that are allocated, idle and reserved.<br> | ||
It also displays both the current value and average value. Average is calculated based on chosen time range.<br> | It also displays both the current value and average value. Average is calculated based on chosen time range.<br> | ||
| Line 40: | Line 43: | ||
Reserved CPUs are generally unavailable for scheduling and most often are held for system maintenance.<br> | Reserved CPUs are generally unavailable for scheduling and most often are held for system maintenance.<br> | ||
|| | || | ||
| − | ===[https://metrics.rc.ufl.edu/d/e6ECgorZz/hipergator-status?orgId=2&refresh=5m&var-cluster=hipergator&var-partition=All&theme=dark&viewPanel= | + | ===[https://metrics.rc.ufl.edu/d/e6ECgorZz/hipergator-status?orgId=2&refresh=5m&var-cluster=hipergator&var-partition=All&theme=dark&viewPanel=4 1 Minute Load Average]=== |
| − | [[Image: | + | [[Image:1 min load ave.png|frameless|right | x175px| link=https://metrics.rc.ufl.edu/d/e6ECgorZz/hipergator-status?orgId=2&refresh=5m&var-cluster=hipergator&var-partition=All&theme=dark&viewPanel=4]] |
| − | |||
| − | |||
| − | |||
| − | |||
| − | |||
| − | |||
| − | |||
| − | |||
| − | |||
| − | |||
| − | |||
| − | |||
| − | |||
| − | |||
This panel shows the 1 minute load average of the login nodes.<br> | This panel shows the 1 minute load average of the login nodes.<br> | ||
It is similar to the 5 minute average but this one can spike higher at times.<br> | It is similar to the 5 minute average but this one can spike higher at times.<br> | ||
| Line 61: | Line 50: | ||
If both the 1 and 5 minute averages are high, then it's possible someone has started a CPU intensive process.<br> | If both the 1 and 5 minute averages are high, then it's possible someone has started a CPU intensive process.<br> | ||
There is also a threshold value set to indicate a higher than expected load.<br> | There is also a threshold value set to indicate a higher than expected load.<br> | ||
| + | |- | ||
| + | | | ||
| + | ===[https://metrics.rc.ufl.edu/d/e6ECgorZz/hipergator-status?orgId=2&refresh=5m&var-cluster=hipergator&var-partition=All&theme=dark&viewPanel=12 GPU Allocation]=== | ||
| + | [[Image:Gpu status.png |right | frameless | x125px| link=https://metrics.rc.ufl.edu/d/e6ECgorZz/hipergator-status?orgId=2&refresh=5m&var-cluster=hipergator&var-partition=All&theme=dark&viewPanel=12]] | ||
| + | This panel shows the allocated percentage of GPUs per product family and overall.<br> | ||
| + | It also displays both the current and average allocation, calculated over the chosen time range.<br> | ||
| + | The overall allocation includes all GPU families.<br> | ||
| + | || | ||
| + | ===[https://metrics.rc.ufl.edu/d/e6ECgorZz/hipergator-status?orgId=2&refresh=5m&var-cluster=hipergator&var-partition=All&theme=dark&viewPanel=8 Slurm Jobs Started per Minute]=== | ||
| + | [[Image:Slurm job starts.png|frameless|right | x125px| link=https://metrics.rc.ufl.edu/d/e6ECgorZz/hipergator-status?orgId=2&refresh=5m&var-cluster=hipergator&var-partition=All&theme=dark&viewPanel=8]] | ||
| + | This panel shows the number of jobs started by the Slurm scheduler every minute.<br> | ||
| + | To view the value of a specific point, you can hover your mouse over a bar.<br> | ||
| + | Each bar should display a value.<br> | ||
|} | |} | ||
| − | == | + | ==Dashboard Panels Explained== |
The dashboard has several restrictions, but there are some areas that can be changed.<br> | The dashboard has several restrictions, but there are some areas that can be changed.<br> | ||
| + | {|cellpadding="20" | ||
| + | |-style="vertical-align:top;" | ||
| + | | | ||
===Changing the Time Range=== | ===Changing the Time Range=== | ||
| − | [[ | + | [[Image:Time range.png|framesless|right | 250px]] |
You are able to change the time range of the dashboard by clicking on the box in the top right corner with the clock icon.<br> | You are able to change the time range of the dashboard by clicking on the box in the top right corner with the clock icon.<br> | ||
It is set to a default of the "Last 3 hours". When you click this, you will be presented with several preset options.<br> | It is set to a default of the "Last 3 hours". When you click this, you will be presented with several preset options.<br> | ||
It's best to use one of the presets. Be advised, when using a longer range, the dashboard panels may be more difficult to view.<br> | It's best to use one of the presets. Be advised, when using a longer range, the dashboard panels may be more difficult to view.<br> | ||
| − | + | <br><br><br> | |
===Changing the Refresh Frequency=== | ===Changing the Refresh Frequency=== | ||
| − | [[ | + | [[Image:Refresh.png|framesless|right | 250px]] |
You are able to adjust how often the dashboard panels refresh.<br> | You are able to adjust how often the dashboard panels refresh.<br> | ||
Click the icon in the top right with the refresh icon. It is set to a default of 5 minutes.<br> | Click the icon in the top right with the refresh icon. It is set to a default of 5 minutes.<br> | ||
Be advised, making the refresh interval less than 5 minutes will increase the load on backend servers and may result in poor performance of the dashboard.<br> | Be advised, making the refresh interval less than 5 minutes will increase the load on backend servers and may result in poor performance of the dashboard.<br> | ||
Also, some of the panels are only designed to collect data every 15 minutes, or longer, so shortening the refresh may have little to no effect.<br> | Also, some of the panels are only designed to collect data every 15 minutes, or longer, so shortening the refresh may have little to no effect.<br> | ||
| − | + | ||
| + | || | ||
===Changing the Partition=== | ===Changing the Partition=== | ||
| − | [[ | + | [[Image:Partition box.png|framesless|right | 250px]] |
You can select partitions of interest from the drop down menu at the top left of the dashboard.<br> | You can select partitions of interest from the drop down menu at the top left of the dashboard.<br> | ||
Currently, this will only have an effect on the CPU Status panel.<br> | Currently, this will only have an effect on the CPU Status panel.<br> | ||
You may select multiple entries from the selector, or choose All (the default).<br> | You may select multiple entries from the selector, or choose All (the default).<br> | ||
| − | + | <br><br><br> | |
===Maximize a Panel=== | ===Maximize a Panel=== | ||
| − | [[ | + | [[Image:Full screen panel.png|framesless|right | 250px]] |
If you want to view only a single panel, simply click on the panel title then click View.<br> | If you want to view only a single panel, simply click on the panel title then click View.<br> | ||
This will present only that panel and fill the entire dashboard making it easier to read.<br> | This will present only that panel and fill the entire dashboard making it easier to read.<br> | ||
| + | |} | ||
Latest revision as of 15:53, 10 January 2023
Accessing the HiPerGator Status Dashboard
- You must have a valid HiPerGator account. If you need to request an account, see the Account Request page.
- Use your browser to access https://metrics.rc.ufl.edu
- You will be directed to the UF GatorLink login page (it's possible this step will be skipped if you have already authenticated to other UF resources)
- Once authenticated, you will be shown a Grafana login page
- Enter your GatorLink credentials and click Log In
- You will be directed to the HiPerGator Status dashboard which should have charts like the ones below.
If you do not land on this page, please contact Support or file a Bugzilla ticket.
Dashboard Panels Explained
Number of UsersThis panel shows the number of users per login node. |
5 Minute Load AverageThis panel shows the 5 minute load average of each login node. |
CPU StatusThis panel shows the number of CPUs that are allocated, idle and reserved. |
1 Minute Load AverageThis panel shows the 1 minute load average of the login nodes. |
GPU AllocationThis panel shows the allocated percentage of GPUs per product family and overall. |
Slurm Jobs Started per MinuteThis panel shows the number of jobs started by the Slurm scheduler every minute. |
Dashboard Panels Explained
The dashboard has several restrictions, but there are some areas that can be changed.
Changing the Time RangeYou are able to change the time range of the dashboard by clicking on the box in the top right corner with the clock icon. Changing the Refresh FrequencyYou are able to adjust how often the dashboard panels refresh. |
Changing the PartitionYou can select partitions of interest from the drop down menu at the top left of the dashboard. Maximize a PanelIf you want to view only a single panel, simply click on the panel title then click View. |